램 오버클럭을 자동으로 설정하는 방법
램 오버클럭을 자동으로 설정하는 방법에 대해 알아본다.
램(RAM)은 내 PC의 성능을 좌우하는 아주 중요한 부품 중에 하나이다. 사용자는 보통 램의 메모리 용량과 동작 주파수를 보고 램의 성능을 판단하게 되는데, 용량의 크기가 크면 클수록, 동작 속도가 빠르면 빠를수록 고성능, 고가의 제품으로 평가한다.
완성된 램은 일반적으로 메모리 용량의 크기를 변경할 수는 없지만, 동작 주파수는 설정값(램 타이밍)을 통하여 속도를 변경시킬 수 있다. 즉, 램 메모리는 비록 완성품일지라도 특성값(램 타이밍)을 조절함으로써 동작 속도를 어느 정도까지는 향상시킬 수 있다.
예를들어 삼성의 DDR4-3200(1600MHz) 제품은 램 타이밍 값을 적절한 값으로 변경함으로써, 동작 주파수를 1,600MHz 이상의 제품으로 만들 수 있다.
램 오버클럭(Overclock)이란 이렇게 램의 설정값(램 타이밍)을 변경하여 해당 램을 기본 동작 주파수보다 더 높은 주파수로 동작하도록 설정하는 작업을 말한다. 한가지 주의할 점은 램 오버클럭 시에 램의 설정값(램 타이밍)은 램의 공급 전압에 의해 제약을 받기 때문에 "DRAM Voltage"를 신중하게 결정해야 한다.
1. 내 PC의 램 사양 확인
CPU-Z 프로그램에서 내 PC의 CPU, 메인보드, 메모리, 그래픽카드 등의 특성을 확인할 수 있다. 먼저 내 PC의 메모리 사양을 확인해 보자.
1) Memory
CPU-Z의 [Memory] 탭에서 내 PC의 메모리 타입 및 전체 메모리 크기, 현재의 동작 주파수, 램 타이밍 설정값 등을 확인한다.
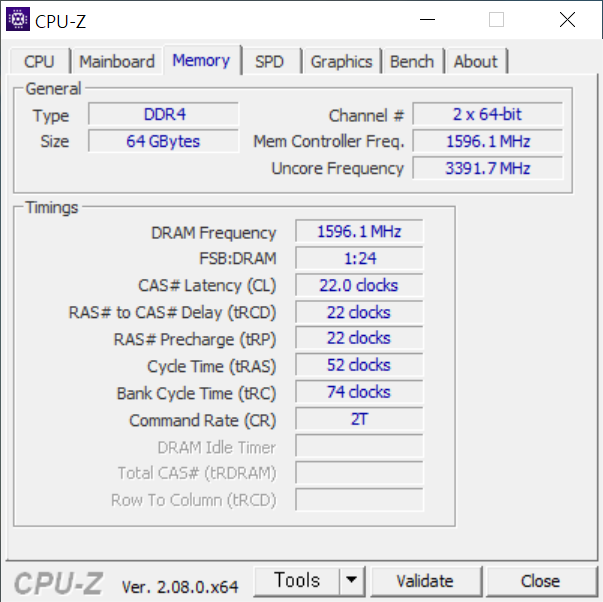
▶ 메모리 타입 : DDR4
▶ 전체 메모리 크기 : 64 GBytes
▶ 현재의 동작 주파수 : 1596.1 MHz (= 3,200 MHz ÷ 2)
▶ 램 타이밍 : 바이오스에서 설정값
CL - tRCD - tRP - tRAS - tRC - CR
→ 22 - 22 - 22 - 52 - 74 - 2T
2) SPD
CPU-Z의 [SPD] 탭에서 내 PC의 메모리 Slot 번호, 명칭, 제조사, 파트 번호, 해당 Slot의 메모리 크기, 규격상 동작 주파수 등을 확인한다.
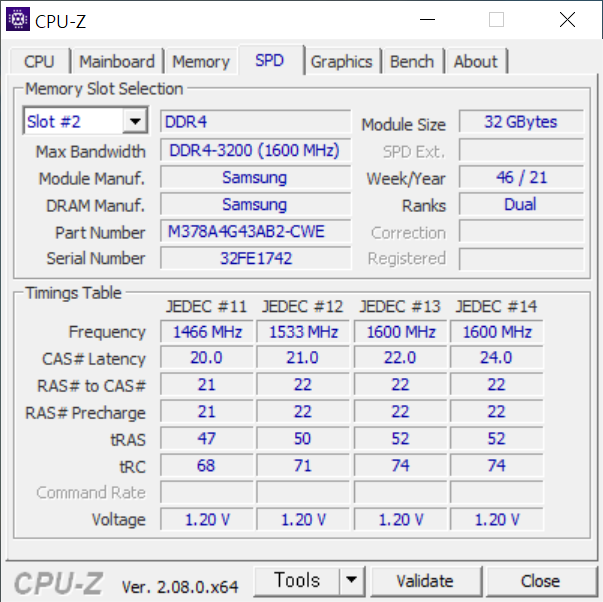
▶ Slot 번호 : #2
▶ 메모리 명칭 : DDR4-3200(1600 MHz) → PC4 25600
▶ 메모리 제조사 : Samsung
▶ 제조사 규격 번호 : M378A4G43AB2-CWE
▶ 해당 Slot 메모리 크기 : 32 GBytes
▶ 규격상 동작 주파수 : 1,600 MHz
2. 메인보드의 바이오스(BIOS) 화면 진입하기
램 오버클럭을 수행하려면, 메인보드(MSI)의 바이오스 화면에서 램 설정값을 수정해야 한다.
내 PC를 켠 후에 부팅되기 전에 [Delete] 키를 연타하여 바이오스 화면으로 진입한다.

내 컴퓨터의 기본 사양을 확인한다.
▶ 메인보드 : PRO Z690-A WIFI DDR4
▶ CPU : 12th Gen intel Core i7-12700K
▶ CPU Speed : 3.6 GHz
▶ Memory Size : 65536 MB
▶ DDR Speed : 3200 MHz
3. 현재 램 오버클럭 설정값 확인하기
MSI 메인보드 바이오스 화면의 좌측에 'OC'를 클릭하여, 오버클럭 설정 화면으로 진입한다.
1) 현재 램 오버클럭 설정값 확인
램 오버클럭을 자동 설정하려면 'OC'의 "Memory Try it"을 클릭하여 설정값을 변경할 수 있는데, 변경하기 전에 현재의 설정값 상태를 확인하여 보자.
▶ 처음에 "Memory Try it"은 [Disabled]로 설정되어 있을 것이다.
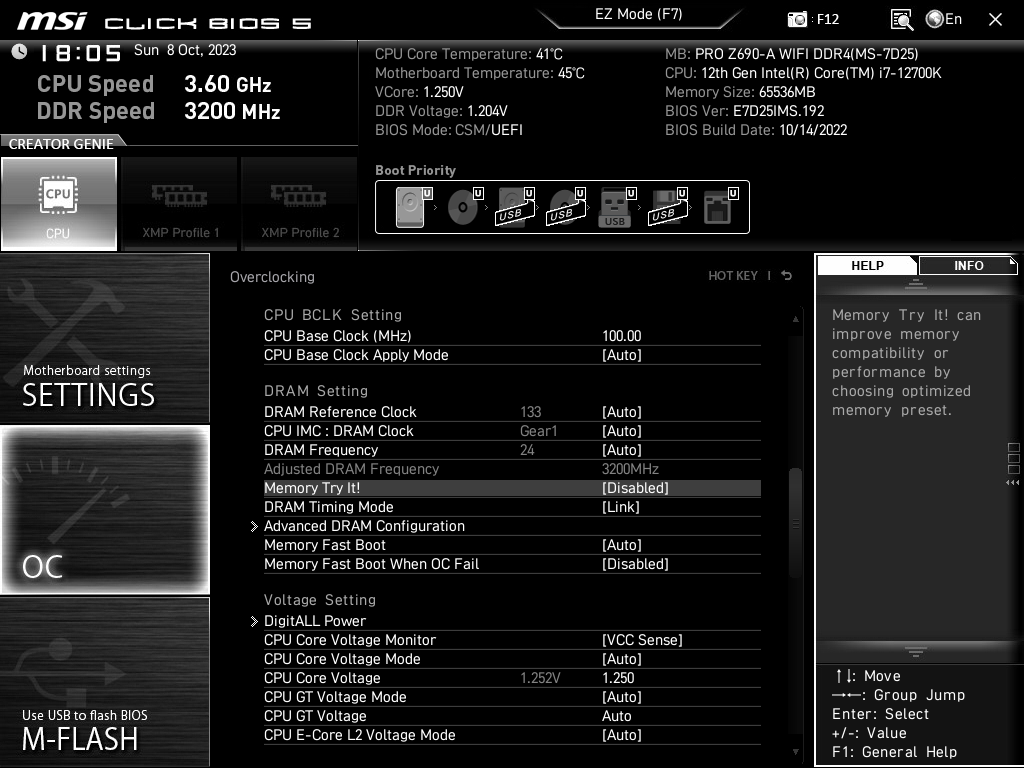
2) 램 타이밍 확인
▶ 하단에 "Advanced DRAM Configuration"을 클릭하여 램 타이밍을 확인할 수 있는데, "Memory Try it"이 [Disabled] 상태이면 램 타이밍의 설정값은 모두 [Auto]로 설정되어 있다.
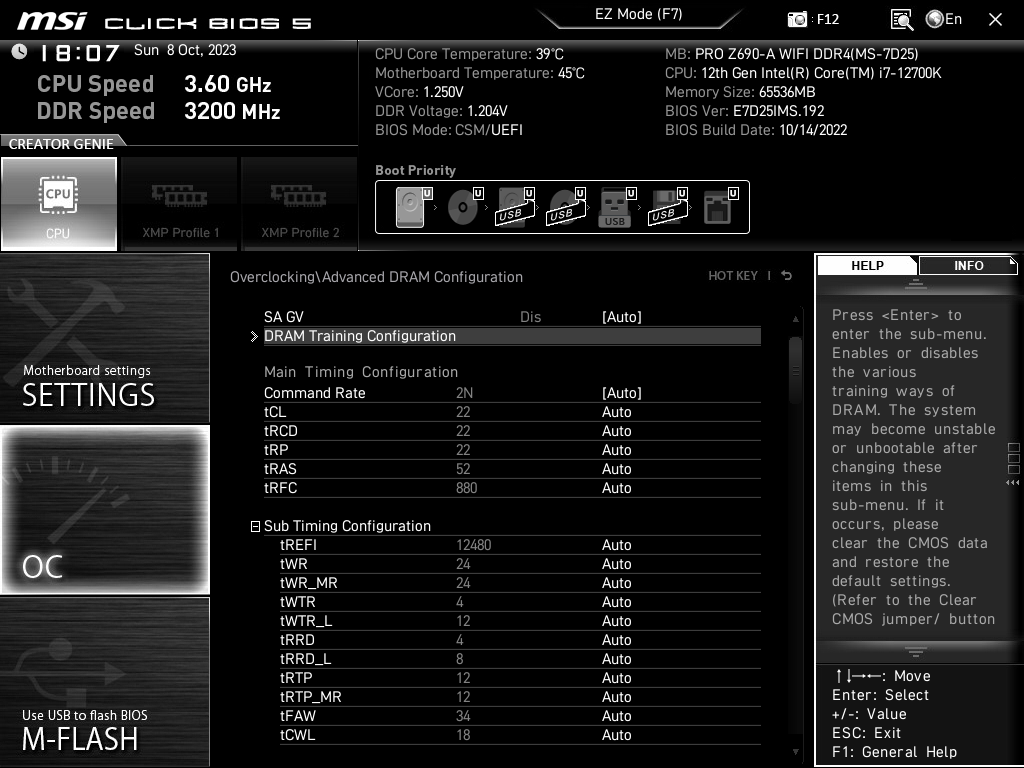
3) 램 전압 확인
▶ 또한 'OC'의 하단에 "DRAM Voltage" 설정값을 확인할 수 있는데, 이 또한 설정값이 [Auto]로 설정되어 있다.

4. 램 오버클럭 설정하기
여기서는 램 오버클럭을 자동 설정으로 진행한다. 자동 설정은 램 설정값을 일일히 수동으로 설정하는 것보다 훨씬 간단하다.
"Memory Try it" 항목으로 돌아와서,
1) 램 오버클럭 자동 설정하기
▶ "Memory Try it"을 클릭하면 선택할 수 있는 오버클럭 설정값들이 나타나게 되며, 이들 중에 원하는 오버클럭 설정값을 선택한다.
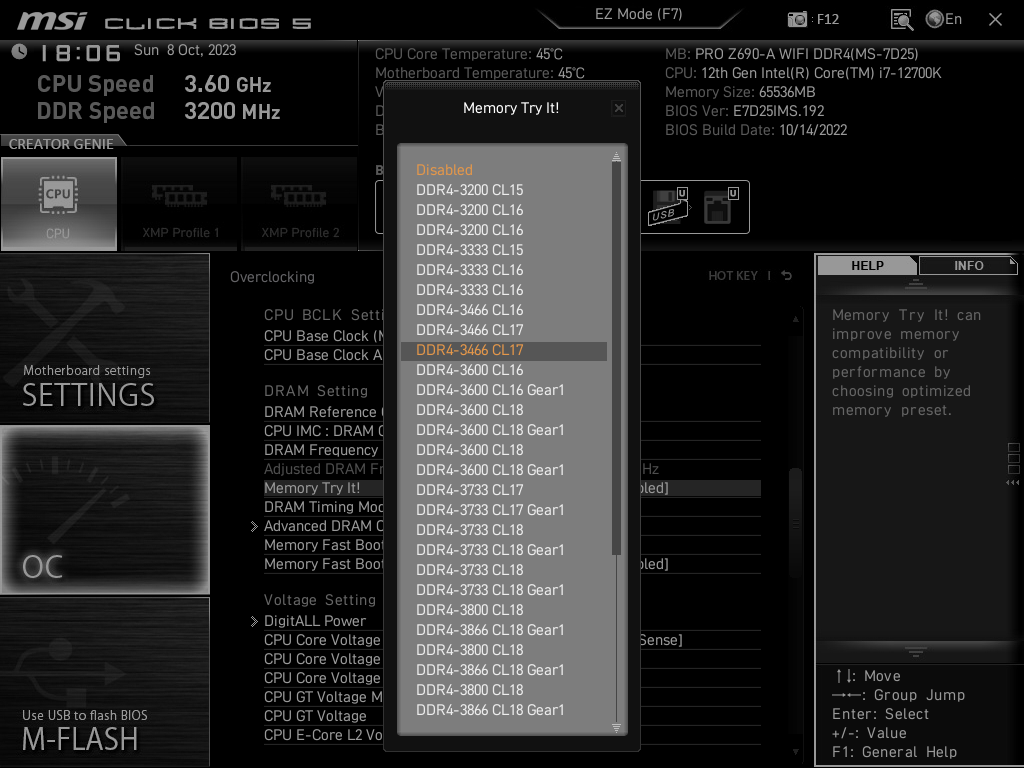
▶ 여기서는 [DDR4-3466 CL17]을 선택하였으며, 관련 오버클럭 설정값들은 자동으로 변경된다.
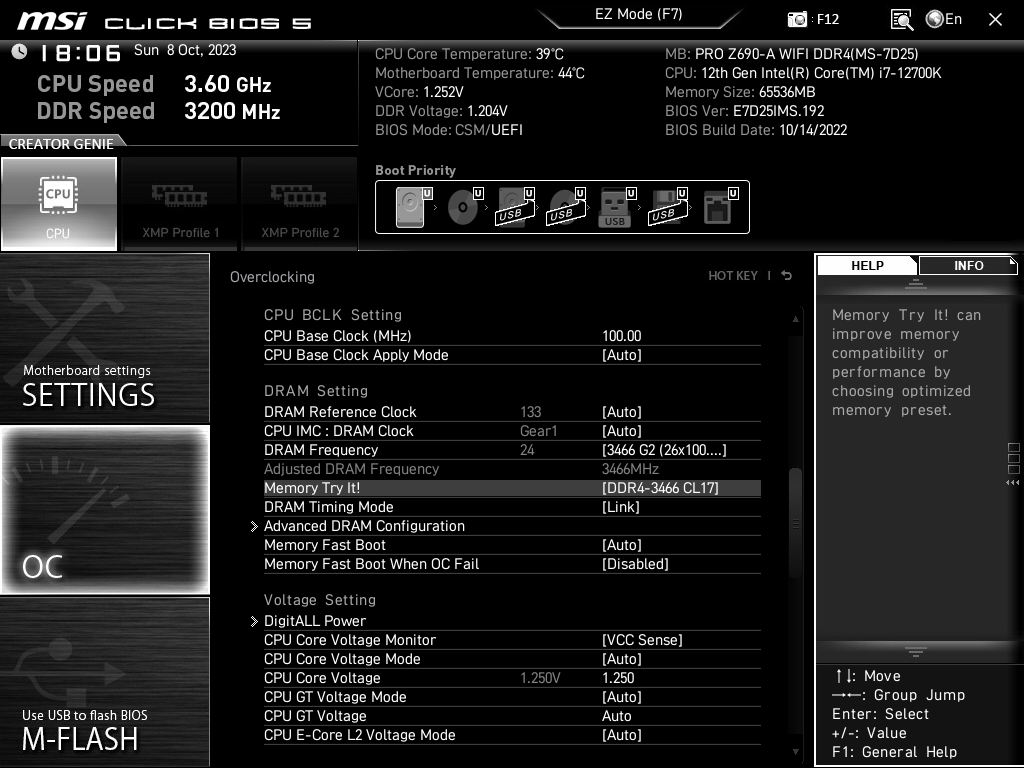
2) 변경된 램 타이밍 확인하기
▶ 설정값을 자동으로 선택한 후에 하단의 'Advanced DRAM Configuration'에서 램 타이밍의 설정값을 확인하여 보면, 아래의 그림과 같은 설정값을 확인할 수 있다.

3) DRAM Voltage 설정하기
▶ 다시 'OC'의 "DRAM Voltage" 항목의 설정값을 [Auto]에서 [1.440]로 변경한다. DRAM Voltage의 설정값은 0.85V ~ 2.2V이며, 1.45V 이상은 권장하지 않는다.
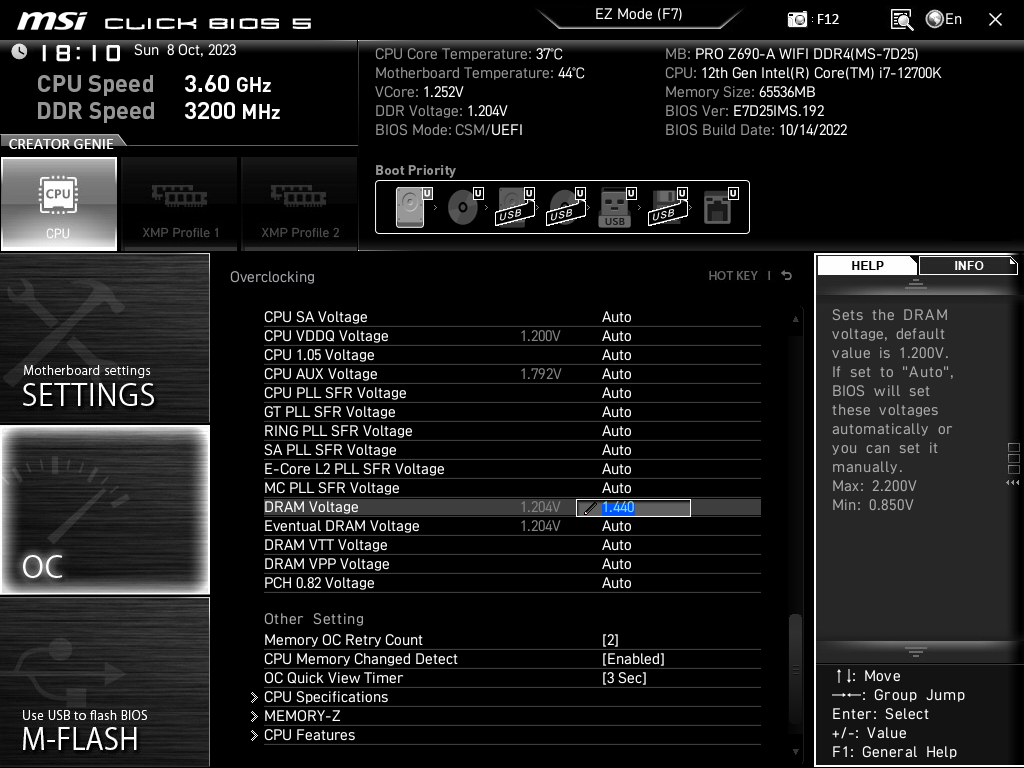
설정 작업 순서도 중요하기 때문에 "Memory Try it"을 먼저선택한 후에 "DRAM Voltage"를 설정해야 한다.
여기까지 진행하면, 램 오버클럭 자동 설정이 모두 완료된 것이다.
4) 오버클럭 설정값 재확인
▶ 이제 바이오스 화면에서 [F10]을 눌러서, 지금까지 진행한 설정값을 저장하고, 바이오스 화면에서 빠져 나온다.
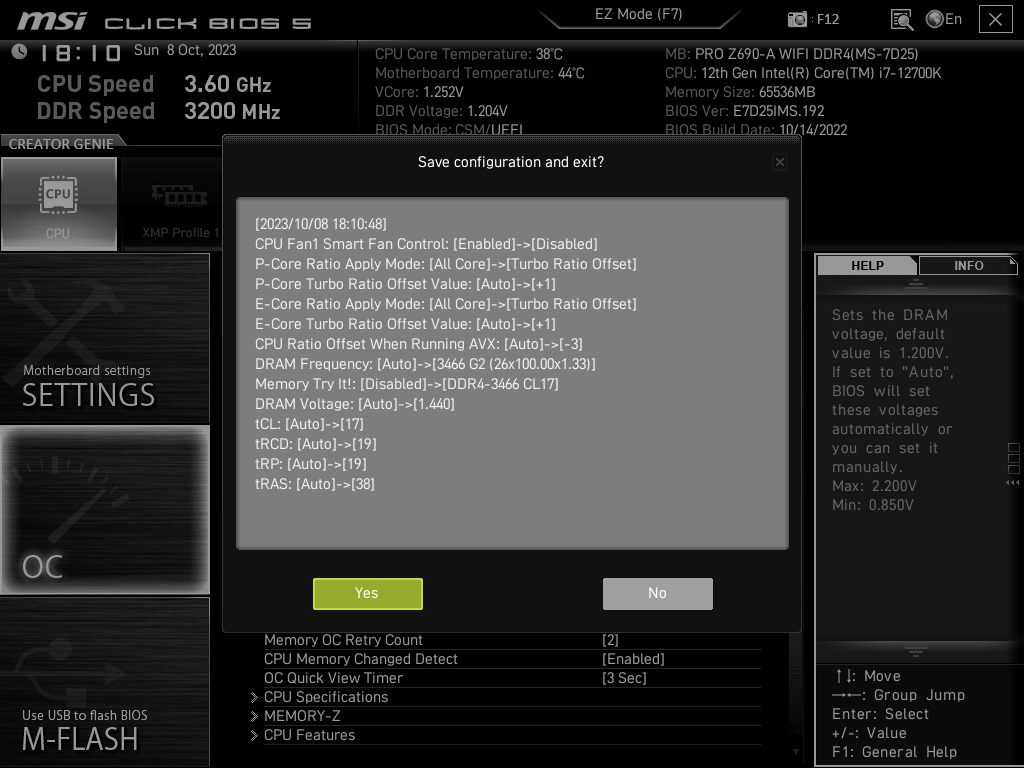
바이오스 화면을 빠져 나오기 전에 다시 한번 변경 사항들을 확인할 수 있다.
▶ 바이오스 화면에서 빠져 나오면, 내 PC가 재부팅하게 되는데, 만약 램 오버클럭 설정값이 적절하지 않다면, 'FAIL' 메세지가 나타나게 된다. 이때는 다시 [Delete]키를 연타한 후에 바이오스 화면으로 진입하여 램 타이밍을 적절한 설정값으로 다시 변경해야 한다. 즉, 4번의 '램 오버클럭 설정하기'부터 설정 작업을 다시 수행해야 한다. "Memory Try it"에서 동작 주파수 설정값을 저속으로 한단계 낮추어 본다.
5. 램 오버클럭 결과 확인하기
램 오버클럭을 수행하고 나서, CPU-Z에서 변경된 램의 설정값을 다시 확인하여 보자.
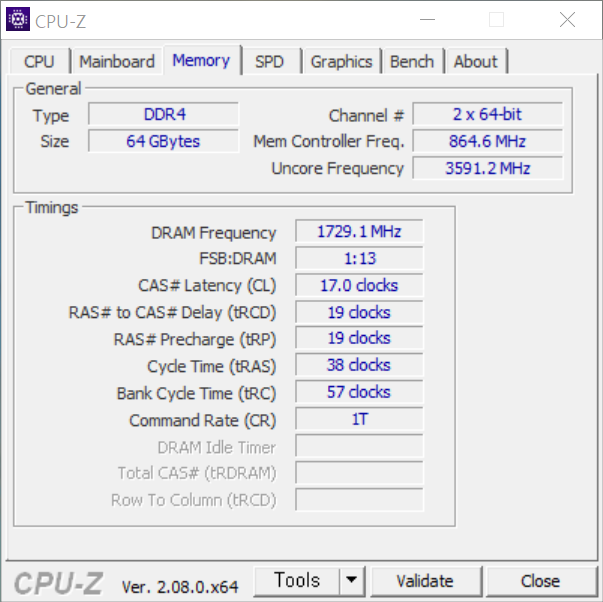
▶ 현재의 동작 주파수 : 1,729.1 MHz → 변경 전 1,600 MHz이었으며, 약 130MHz 증가됨.
▶ 램 타이밍 : 바이오스에서 설정값
CL - tRCD - tRP - tRAS - tRC - CR
→ 17 - 19 - 19 - 38 - 57 - 1T
즉, DDR4-3200의 동작 주파수가 램 오버클럭을 통하여 1,600MHz에서 1,730MHz로 약 8% 정도 개선되었다.
5. 램 오버클럭 안전성 확인하기
램 오버클럭의 설정 작업을 완료한 후에 TestMem5(TM5) 프로그램을 통하여 시스템 안정화 상태를 확인한다.
▶ TM5 스트레스 테스트를 수행한 결과 'no errors' 메세지가 나타나면, 램 오버클럭이 올바르게 잘 설정된 것이다.
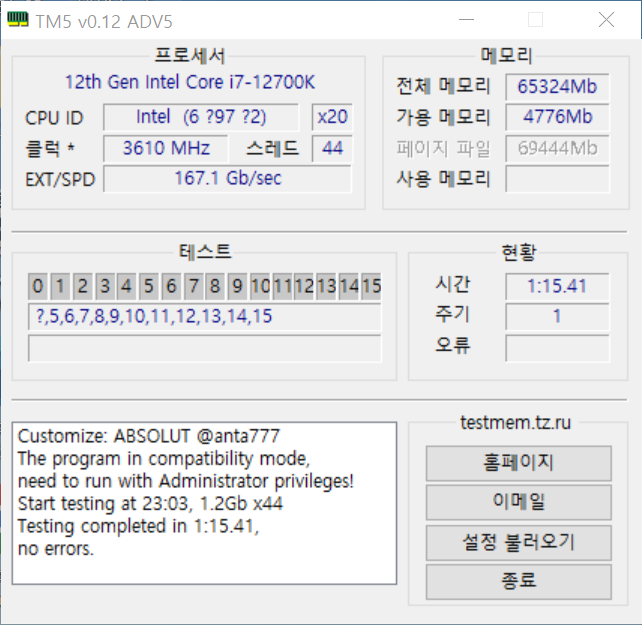
▶ 참고로 TM5 테스트를 수행하는 동안 해당 램 메모리는 95% 이상의 사용 점유율(로드율) 상태를 유지하게 된다. 램의 점유율은 작업 관리자의 [성능] 탭에서 확인할 수 있으며, 해당 램의 동작 주파수는 3467MHz임을 다시 한번 확인할 수 있다.
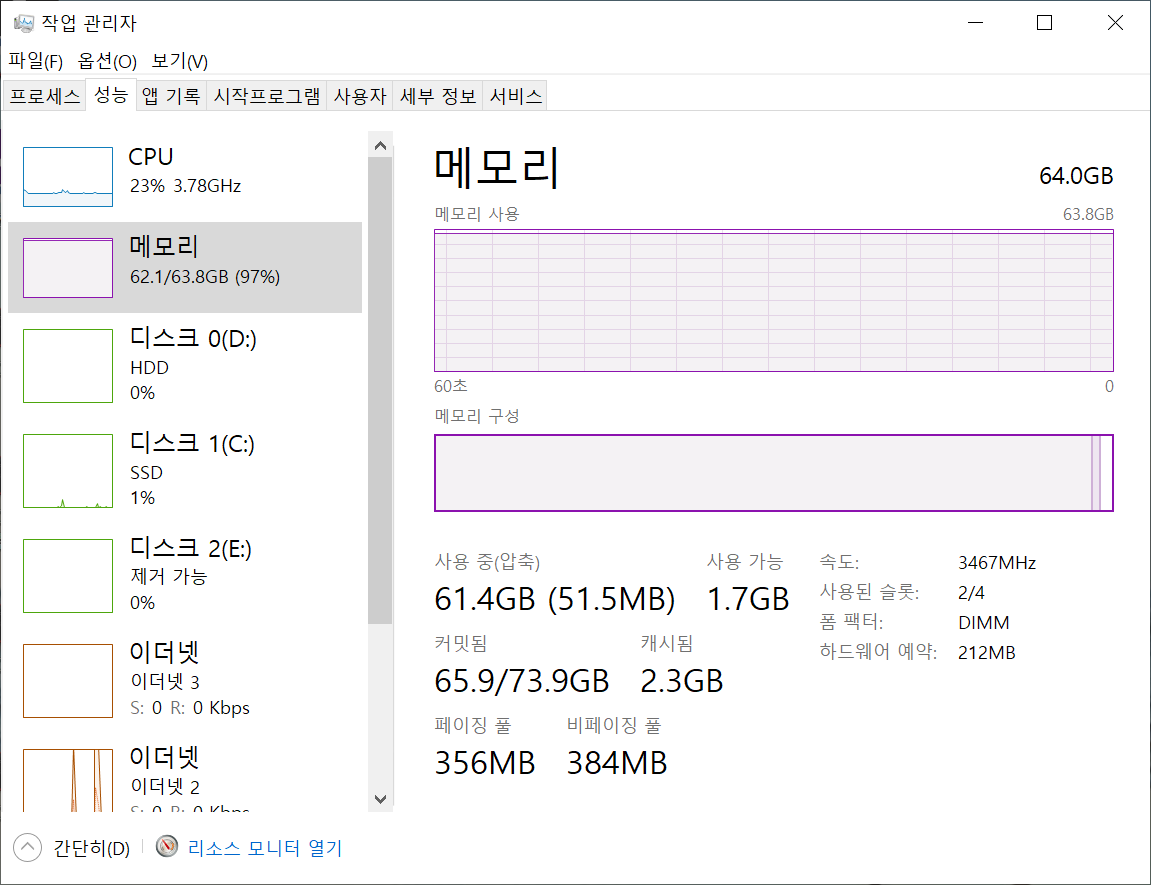
▶ 그러나 만약 램 오버클럭이 올바르게 설정되지 않았다면, 아래 그림과 같이 테스트 중에 '현황' 항목에 오류의 갯수가 표시되거나, PC가 갑자기 재부팅되기도 한다. 그럼 당황하지 말고 다시 바이오스 화면으로 진입하여 처음부터 다시 램 타이밍 설정 작업을 수행해야 한다.
