코어와 스레드를 비활성화 및 활성화하기
코어와 스레드를 비활성화 및 활성화하는 방법에 대해 알아본다.
코어(Core)와 스레드(Thread)는 무엇인가?
코어는 물리적 프로세서(Processor)를 의미하며, 스레드는 논리적 프로세서(Processor)를 의미한다.
물리적 프로세서란 하나의 CPU 안에 실제로 탑재된 물리적 연산 장치(코어)를 말하며, 아래의 그림은 4 코어 제품이다.

논리적 프로세서는 물리적 코어가 시간 차를 이용하여 번갈아 만들어 내는 변환적 연상 장치(스레드)를 말하며, 아래의 그림은 8 스레드 제품이다.
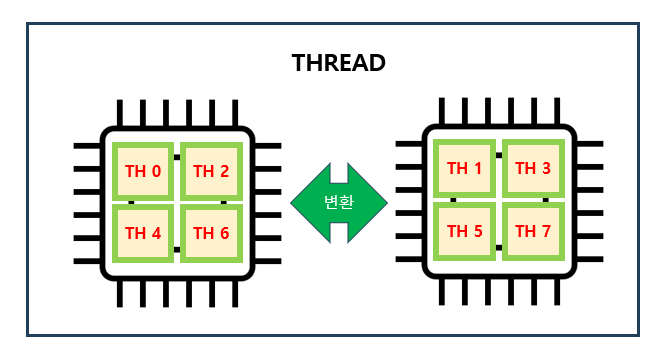
이렇게 하나의 CPU에 물리적 프로세서(코어)와 논리적 프로세서(스레드)를 동시에 구현할 수 있는 것은 SMT(Simutaneous Multi-thread, 동시 멀티쓰레딩)이라는 기술에 의한 것이다. 특히, 인텔(Intel)은 자사의 SMT 기술을 특별히 '하이퍼스레딩'이라고 명명하여 구분 짖고, 자사의 기술 상표로 사용하고 있다.
그리고 모두 알고 있는 바와 같이 코어의 갯수와 스레드의 갯수는 CPU의 성능을 나타내는 중요한 지표이다. 예를들어 Intel 11세대 CPU I5-11500은 물리적 프로세서인 코어를 6개 탑재하고 있으며, 하이퍼스레딩 기술을 적용하여 12개의 스레드를 제공한다. 또한 Intel 11세대 CPU I7-11700은 물리적 프로세서인 코어를 8개 탑재하고 있으며, 논리적 프로세서인 스레드를 16개 제공한다.

당연히 CPU의 코어와 스레드 갯수가 많을수록 성능이 우수하며, 고가의 제품이다. 따라서 I7-11700 CPU가 I5-11500 CPU보다 성능이 우수한 고가의 제품이다.
그런데 컴퓨터 사용자가 때로는 내 PC에서 동작하고 있는 CPU의 코어와 스레드 갯수를 원하는 대로 조절하고 싶을 때가 있는데, 이때 CPU의 코어와 스레드를 비활성화 또는 활성화함으로써 코어와 스레드 갯수를 조절할 수 있다.
여기서 코어와 스레드 갯수를 조절할 수 있는 두가지 방법을 소개한다.
1. CPU 코어와 스레드 갯수 확인하기
먼저 내 PC의 코어와 스레드 갯수를 확인하여 보자.
1) 작업관리자에서 확인하기
내 PC의 키보드에서 [Ctrl]+[Alt]+[Del]을 동시에 누르고, 작업 관리자의 [성능] 탭을 선택하면, 'CPU' 항목에서 코어와 스레드 갯수를 확인할 수 있다.
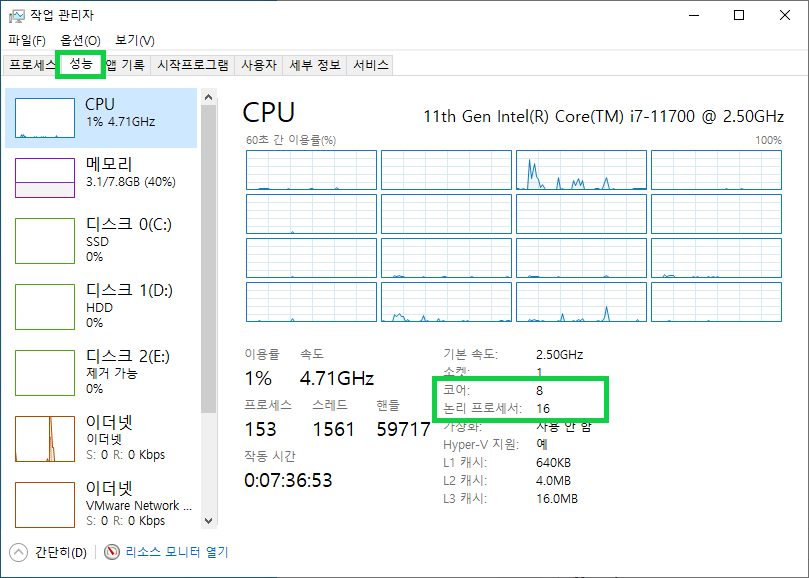
해당 CPU는 11세대 I7-11700이며, 8 코어 16 스레드 제품이다.
2) 장치관리자에서 확인하기
내 PC의 윈도우 실행창에 'devmgmt.msc'를 입력하고 실행하면, 장치 관리자 화면이 나타난다. 장치 관리자 화면에서 '프로세서' 항목을 선택하면 논리적 프로세서인 스레드의 갯수를 확인할 수 있다.
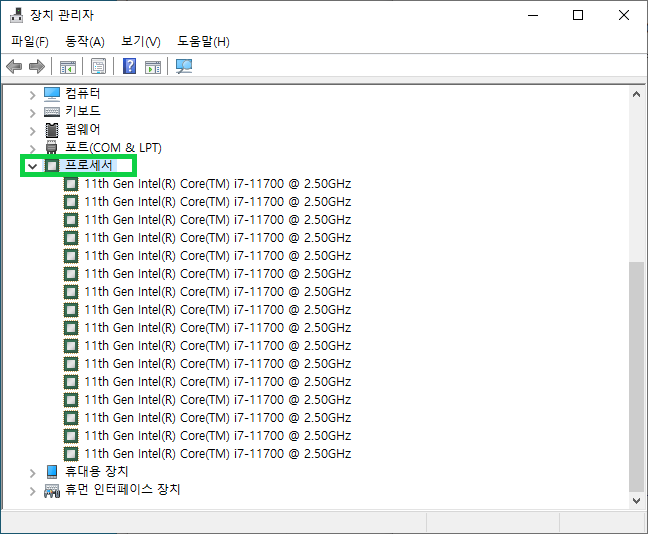
장치 관리자에서는 해당 CPU의 스레드 갯수만 확인할 수 있므므로, 위의 CPU는 16 스레드 제품임을 알할 수 있다.
3) 인텔 사이트에서 확인하기
또한 인터넷 검색으로 확인할 수도 있지만, 가장 확실한 방법은 인텔 사양 검색 사이트에서 확인하는 것이다.
인텔® 제품 사양 (intel.com) -> 바로가기
인텔 코어 I7-11700 제품을 검색하여 보면, 코어 수는 8개이고, 스레드 수는 16개임을 확인할 수 있다.
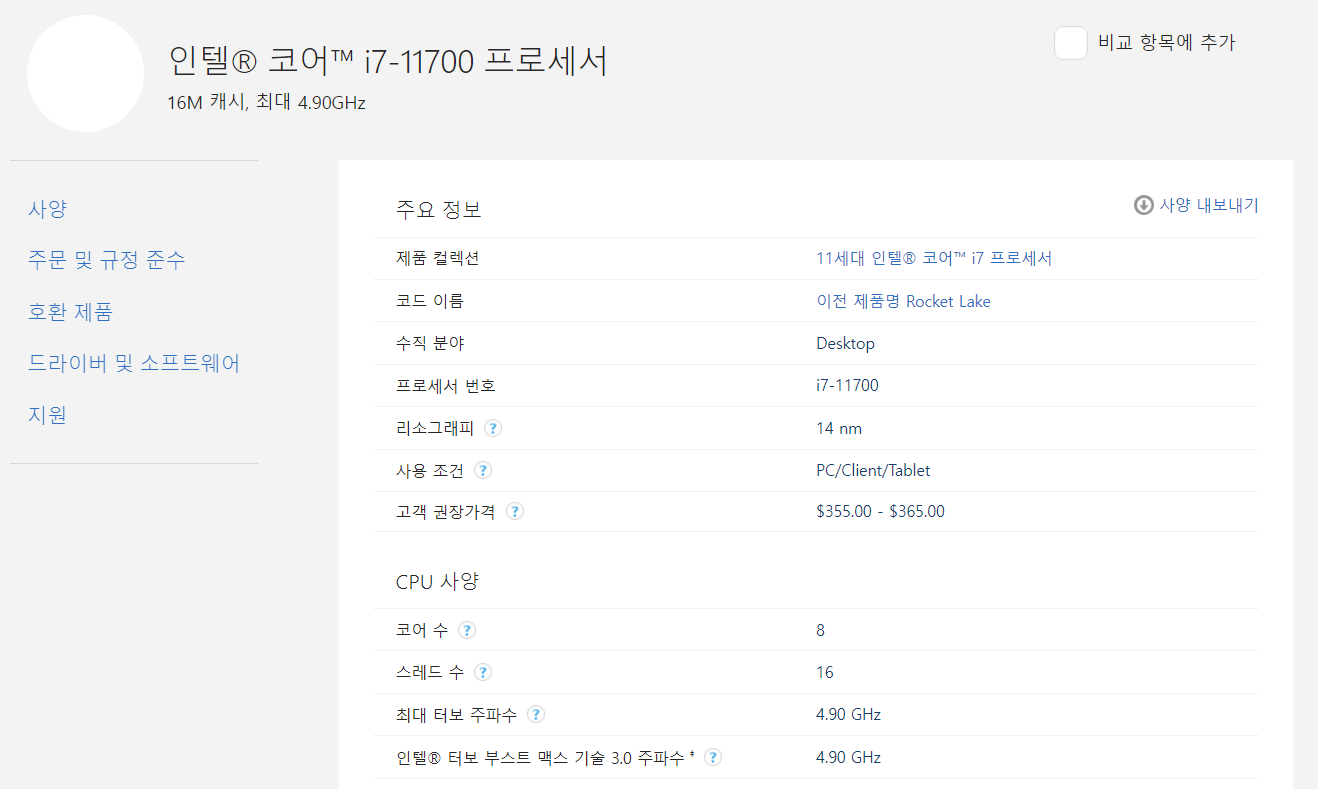
2. 코어와 스레드 비활성화 또는 활성화하기
내 PC의 코어와 스레드 갯수를 확인하였으니, 코어와 스레드를 비활성화 또는 활성화해 보자.
1) 바이오스에서 설정하기
내 PC의 바이오스 화면에서 코어와 스레드를 비활성화 또는 활성화하여 유저가 원하는 대로 갯수를 조절할 수 있다.
PC를 켜고, 부팅되기 전에 [Delet] 키를 연타하여, 메인보드의 바이오스 화면으로 진입한다.
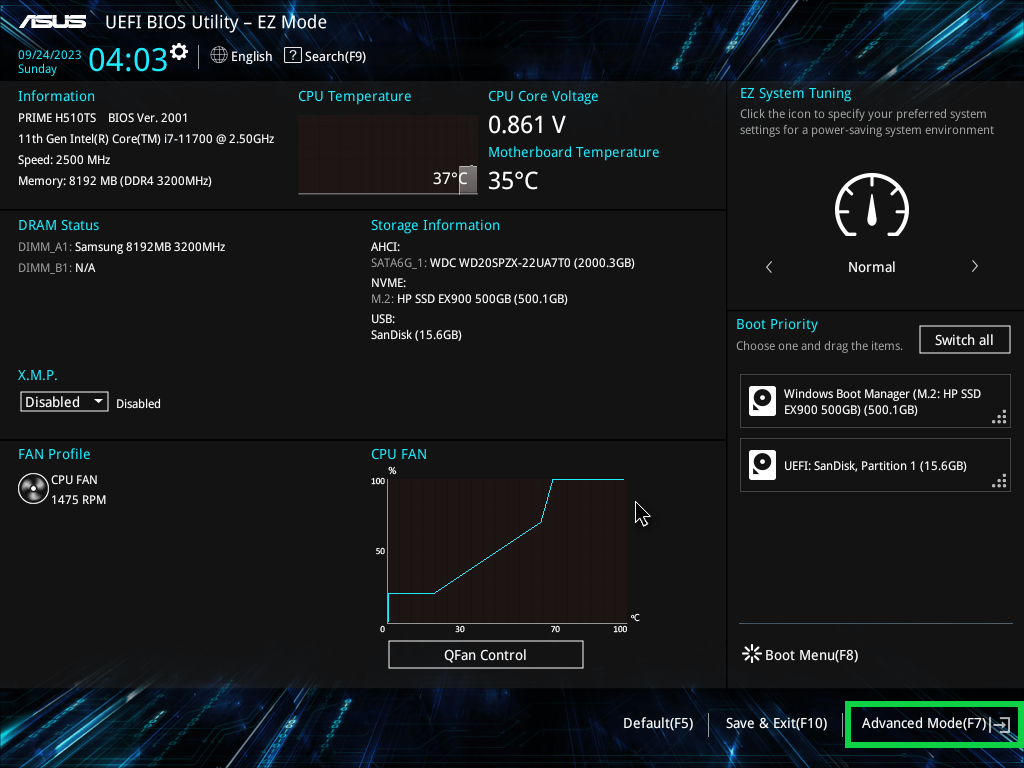
바이오스 화면에서 [F7] 키를 누르거나 하단에 [Advanced Mode]를 클릭하고, [Advanced] 탭에서 '▶ CPU Configuration'을 선택한다.

아래 화면의 'Active Processor Cores'에서 코어의 갯수를 조절할 수 있고, 'Hyper-Threading'에서 하이퍼스레딩를 활성화 및 비활성화 설정을 할 수 있다.

● 스레드 비활성화하기
'Hyper-Threading'에서 하이퍼스레딩를 비활성화(Enable->Disable)로 설정한다.
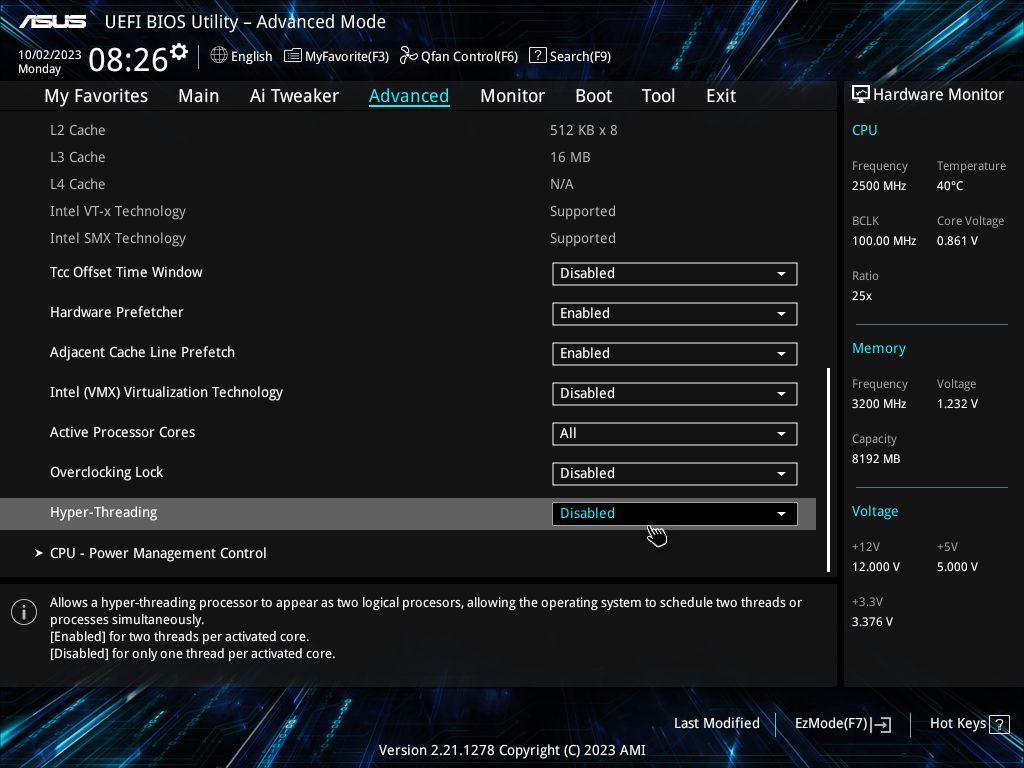
'Hyper-Threading'을 비활성화(Enable->Disable)하고 난 후에, 작업 관리자 화면에 들어가 보면, 코어는 8개이고, 논리 프로세서도 8개이다.
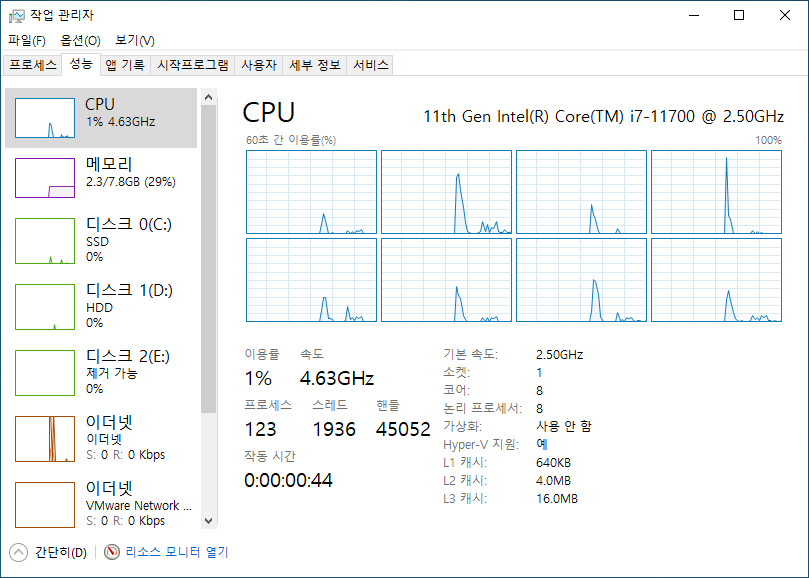
즉, 하이퍼스레딩이 비활성화되었으므로, 해당 CPU는 물리적 코어만 동작하고 있기 때문에, 논리 프로세서의 갯수(8개)는 코어의 갯수와 동일하게 된다.
다시 장치 관리자에 들어가 보면, 프로세서(스레드)의 갯수는 8개이고, 이는 물리적 코어의 갯수 만큼만 활성화되어 있는 것을 의미한다.
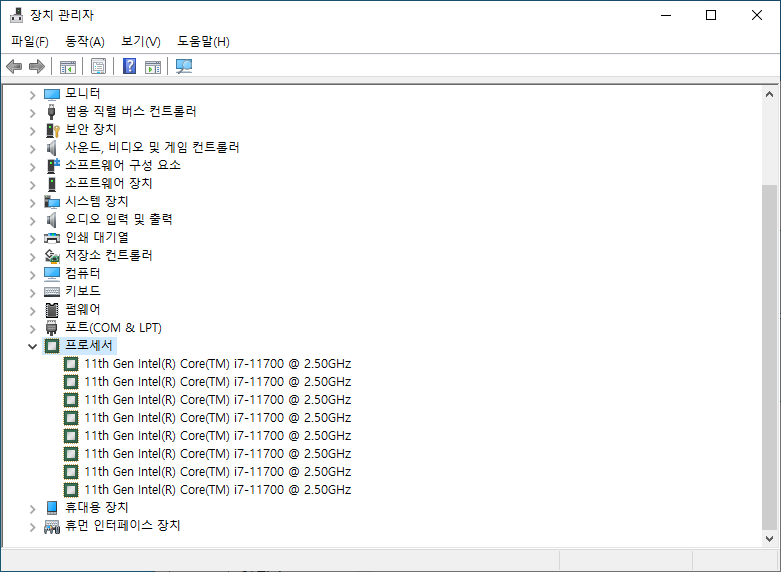
● 코어 갯수 조절하기
동일 화면의 'Active Processor Cores'에서 활성화할 코어의 갯수를 조절할 수 있다.
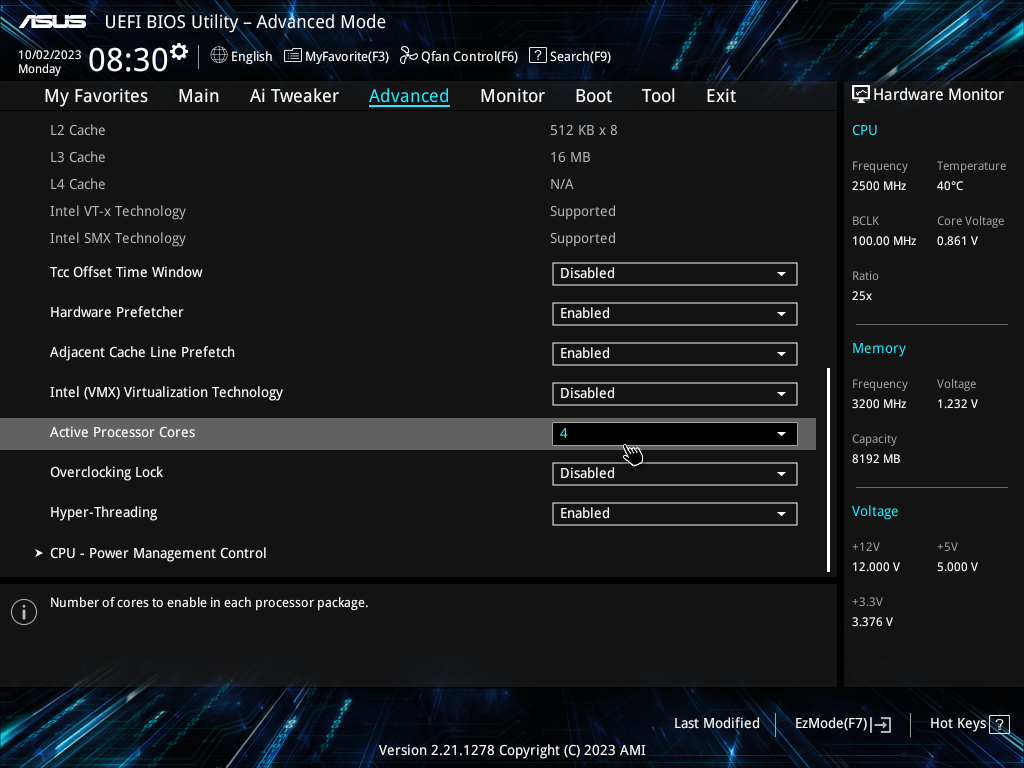
'Hyper-Threading'은 활성화(Disable->Enable)하고 'Active Processor Cores'에서 활성화할 코어를 4개로 설정한 후에, 작업 관리자 화면에 들어가 보면, 코어는 4개이고, 논리 프로세서는 8개이다.
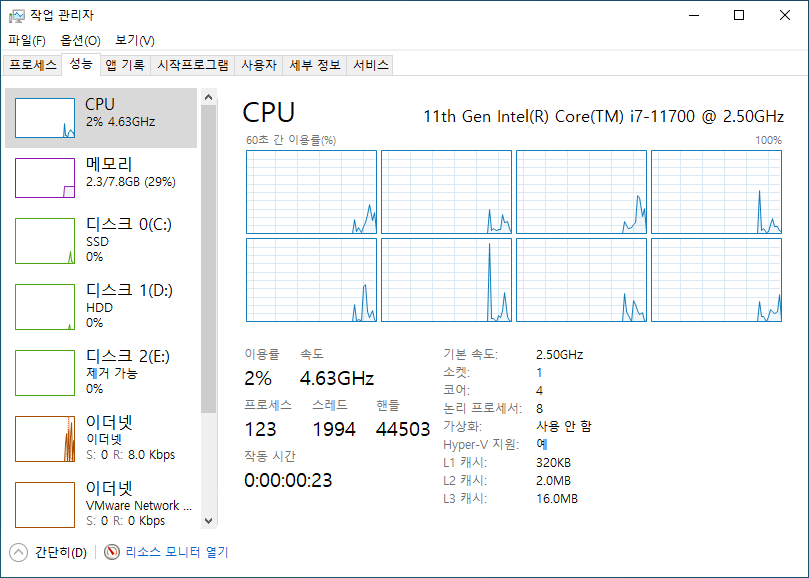
즉, 바이오스에서 하이퍼스레딩을 다시 활성화하였고, 해당 CPU는 물리적 코어 4개만 동작하라고 설정하였기 때문에, 논리 프로세서의 갯수는 코어의 갯수의 2배(8개)가 된다.
다시 장치 관리자에 들어가 보면, 프로세서(스레드)의 갯수는 8개이다. 이것으로 물리적 코어의 갯수 4개이고, 스레드는 8개임을 유추할 수도 있다.

위와 같이 작업 관리자와 장치 관리자에서 현재 동작하고 있는 CPU의 코어와 스레드의 갯수를 확인하거나 유추할 수 있다.
2) 윈도우에서 설정하기
또한 윈도우 설정에서 스레드를 비활성화 또는 활성화하여 유저가 원하는 대로 스레드 갯수를 조절할 수도 있다.
내 PC의 윈도우 실행창에 'msconfig'를 입력하고 실행하면, 시스템 구성 화면이 나타난다. 시스템 구성 화면에서 [부팅] 탭을 선택하고, 하단에 [고급 옵션]을 클릭한다.

그러면 [부팅 고급 옵션] 창이 나타나는데, 여기서 활성화할 스레드 갯수를 설정할 수 있다. 단, 여기서는 바이오스 화면과 달리 스레스 갯수를 기준으로 설정을 변경하게 된다.
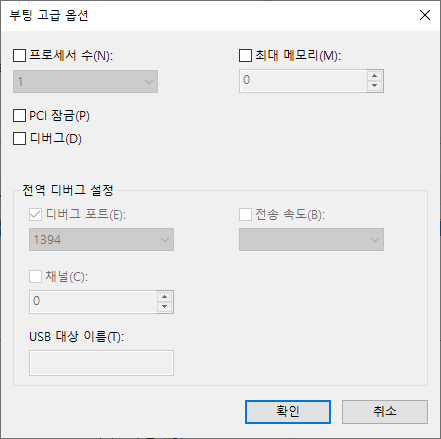
위의 화면에서 '프로세서 수'를 체크하고, 아래에 숫자를 입력하면 활성화할 스레드 갯수(12개)를 설정하게 된다.
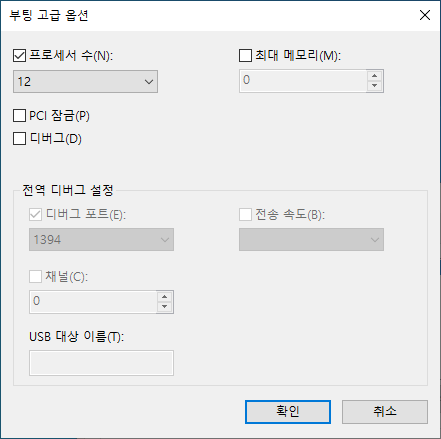
[부팅 고급 옵션]을 변경하면, '다시 시작'을 해야 해당 설정이 반영된다.
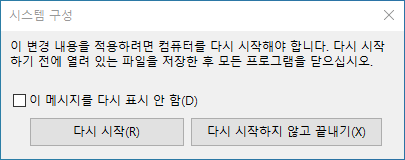
위와 같이 설정(12개)한 후에 내 PC를 재부팅하고, 작업 관리자 화면에 들어가 보면, 코어 6개이고, 논리 프로세서는 12개로 나타난다.
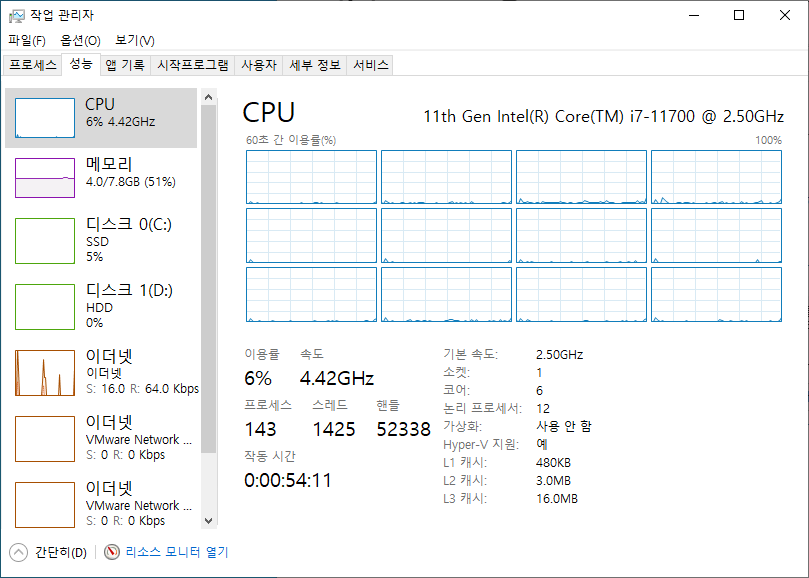
즉, [부팅 고급 옵션]에서 스레드를 12개만 활성화 했기 때문에, 코어는 6개이고, 논리 프로세서는 코어의 갯수의 2배인 12개가 된 것이다.
그러나 이때 장치 관리자에 들어가 보면, 프로세서(스레드)의 갯수는 12개가 아니라 16개이다.
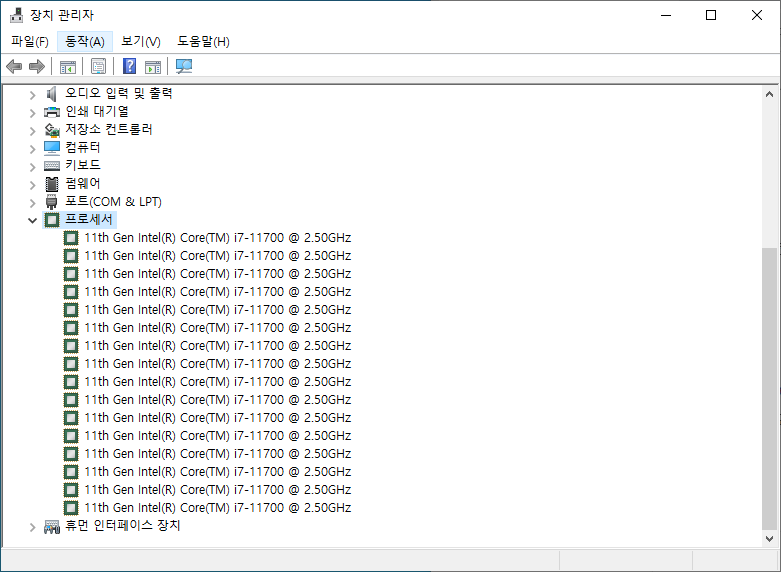
이것은 장치 관리자가 [부팅 고급 옵션]의 설정을 반영하지 않기 때문이다. 즉 장치 관리자는 바이오스에서 활성화된 코어와 스레드의 갯수만을 나타내기 때문에 이렇게 나타난 것이므로 혼동하지 않도록 주의하기 바란다.
정리하면, 코어와 스레드의 활성화/비활성화는 바이오스 화면 또는 [부팅 고급 옵션]에서 설정을 변경할 수 있고, 확인 방법은 작업 관리자와 장치 관리자에서 확인할 수 있으며, 이것은 어디서 어떻게 설정했으냐에 따라 약간의 표시 차이가 있으니 활성화된 갯수의 표시에 주의하기 바란다.
인텔 제품 사양
인텔® 제품 사양, 기능 및 호환성 빠른 참조 안내서와 코드명 디코더. 프로세서, 데스크탑 보드, 서버 제품 및 네트워킹 제품을 포함하여 여러 제품들을 비교합니다.
ark.intel.com