노트북 스마트폰의 핫스팟을 이용하여 인터넷에 연결하기
노트북을 스마트폰의 핫스팟을 이용하여 인터넷에 연결하는 방법에 대해 알아본다.
노트북 사용자는 와이파이(WiFi)가 필수이다. 요즘은 집 밖에 나가더라도 와이파이가 지원되는 곳이 많아서 노트북 사용에 크게 어려움이 없다.
하지만 외부에 노트북을 들고 나갔을 때, 와이파이가 지원되지 않는 장소라면, 노트북은 거의 무용지물이 된다.

이때 누구나 하나쯤 가지고 다니는 스마트폰의 핫스팟 기능을 이용한다면, 노트북을 언제 어디서나 무선으로 인터넷에 연결하여 사용할 수 있다.

즉, 내 스마트폰을 무선 AP(Access Point:접속 지점)로 만들어서, 노트북이 아이폰을 통하여 인터넷에 접속을 할 수 있게 하는 것이다.
1. 스마트폰의 핫스팟 기능 활성화하기
먼저 내 스마트폰(아이폰)의 핫스팟 기능을 활성화한다.
아이폰의 경우 아래의 경로를 통해 핫스팟 기능을 활성화할 수 있다.
1) 내 아이폰의 [설정] 앱을 실행한다.
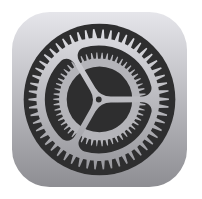
2) [설정] 화면에서 [개인용 핫스팟]을 터치한다. 현재 아이폰의 Wi-Fi는 꺼져 있는 상태이다.

※ 참고로 [설정] 화면의 하단에 '일반' 항목에서 아이폰 핫스팟의 Wi-Fi 이름을 변경할 수 있다.
[설정] 앱 → 일반 → 정보 → 이름 (터치) → 아이폰 Wi-Fi 이름 (변경)
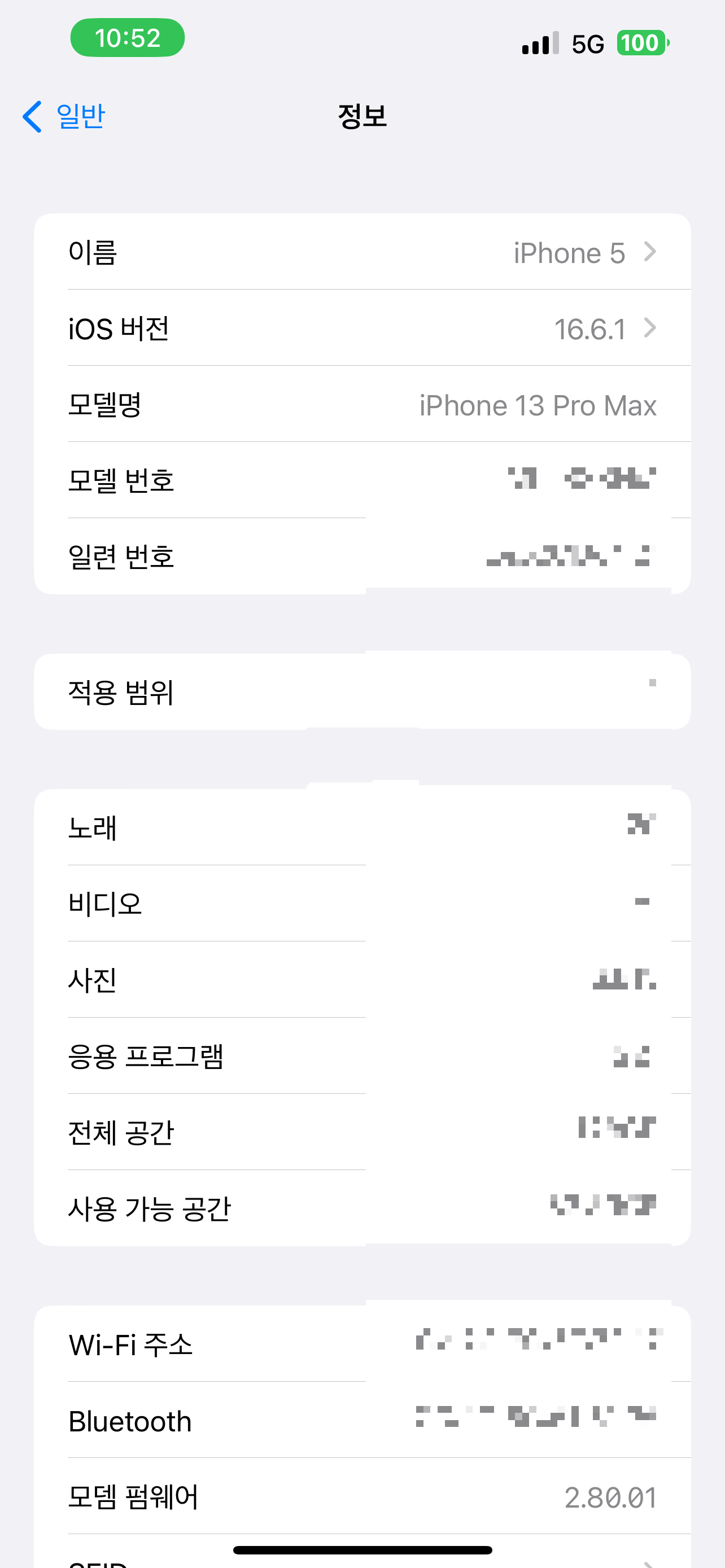
현재 내 아이폰의 Wi-Fi 이름은 'iphone 5'라고 설정되어 있다.
3) [다른 사람의 연결 허용]에서 비활성화된 버튼을 오른쪽으로 드래그한다. 개인용 핫스팟의 'Wi-Fi 암호'는 머리에 기억해 둔다.
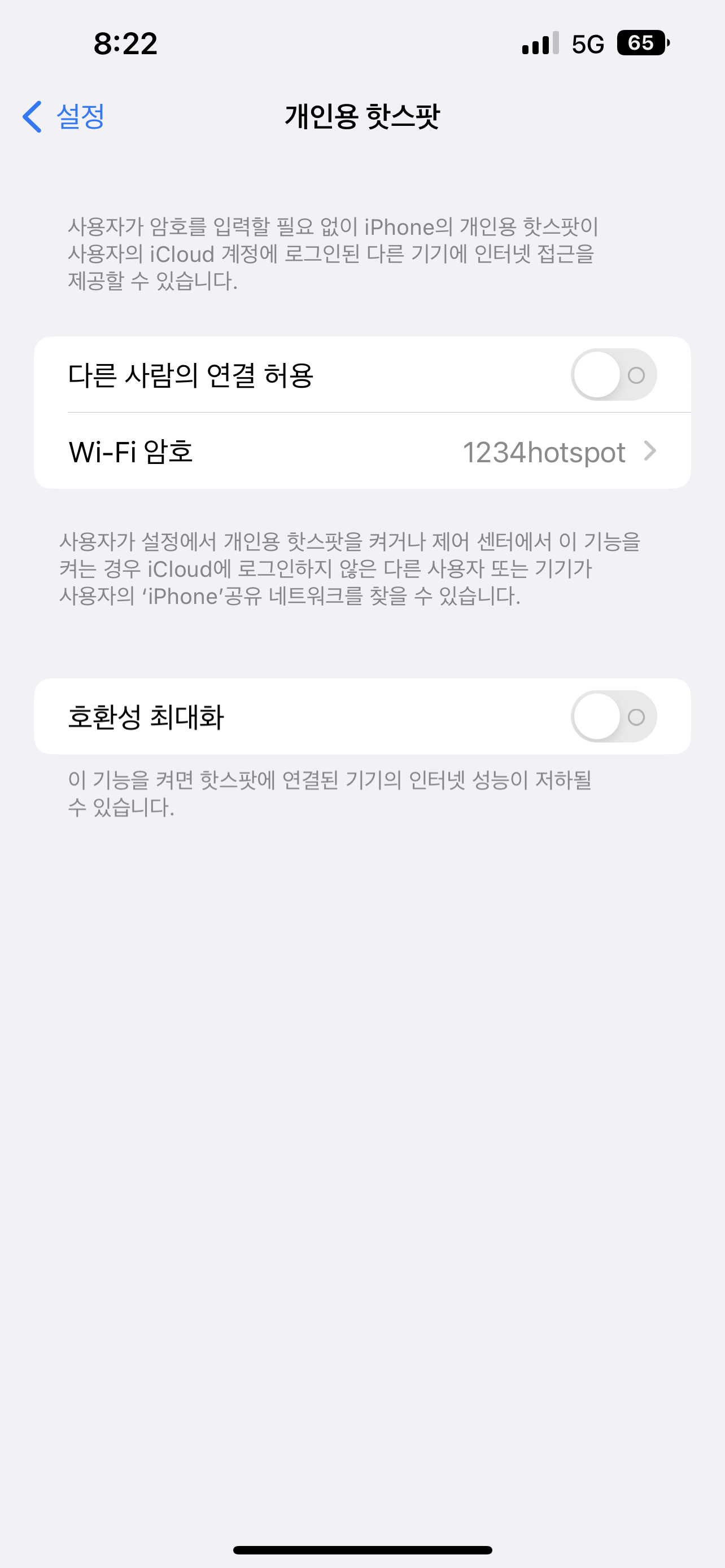
참고로 아이폰 핫스팟의 Wi-Fi 암호(8자 이상)는 여기서 변경할 수도 있다.
4) 내 아이폰의 Wi-Fi가 꺼져 있는 경우는 아래 그림과 같은 팝업창이 나타나는데, 아이폰의 핫스팟을 Wi-Fi로 연결하려면 'Wi-Fi 켜기'를 터치한다.
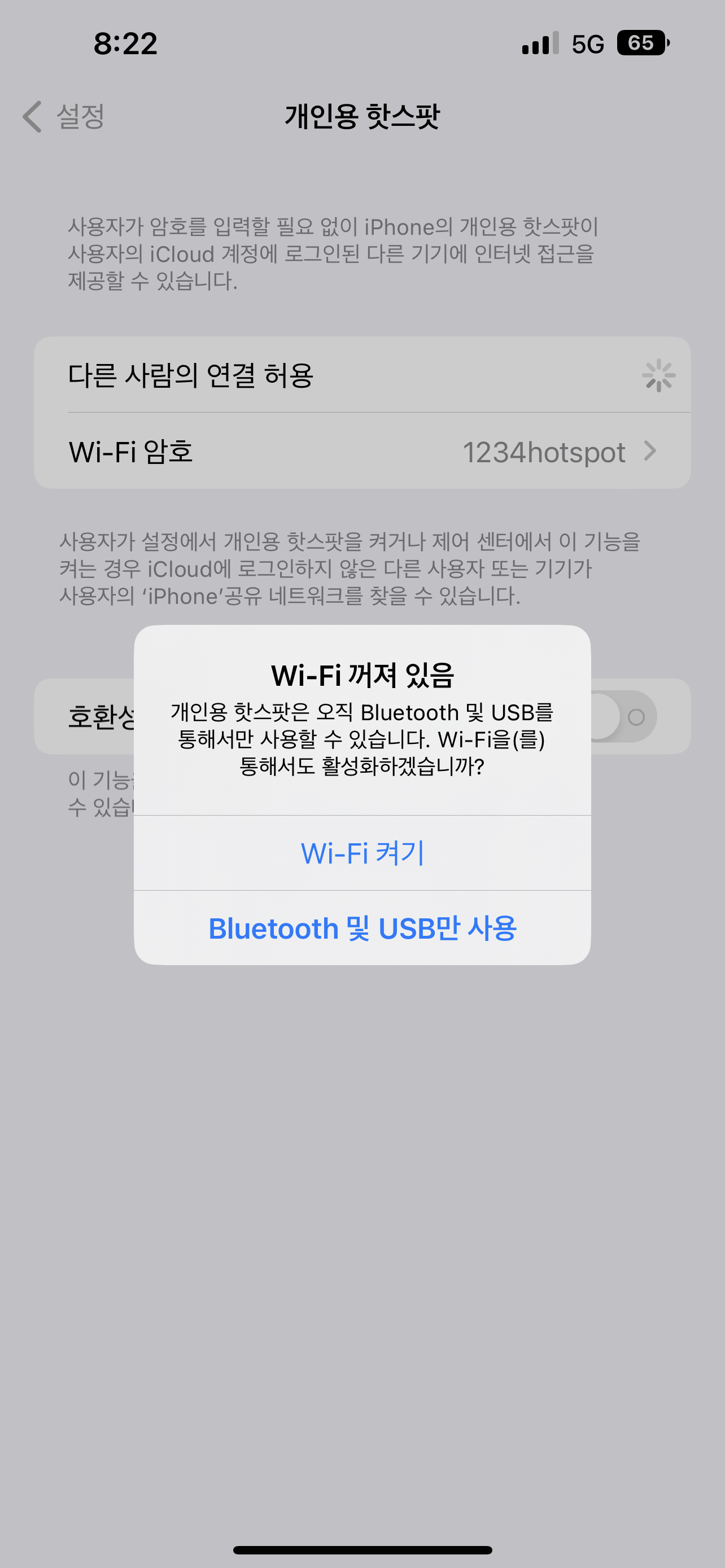
아이폰의 핫스팟은 Bluetooth나 USB로 연결할 수도 있지만, 노트북을 연결하는 경우 익숙한 Wi-Fi로 연결하는 것이 가장 편리하다.
5) 개인용 핫스팟 활성화 확인
아래 그림과 같이 [다른 사람의 연결 허용]에서 오른쪽 버튼이 허용 상태(녹색)가 되면, 핫스팟 기능이 잘 활성화된 것이다.
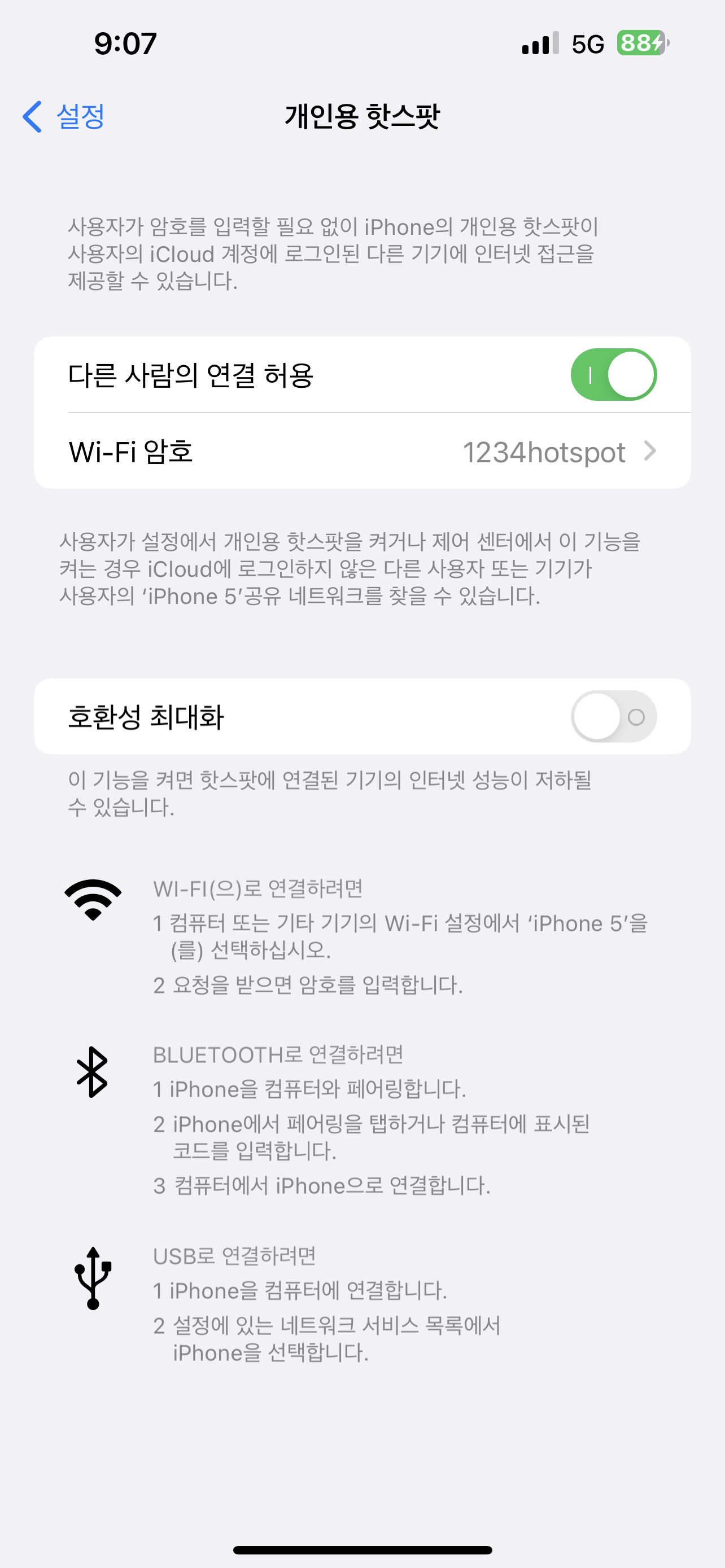
여기까지 진행하면 내 아이폰의 핫스팟 설정을 모두 마친 것이다.
6) 위와 같이 아이폰의 핫스팟 기능을 Wi-Fi로 활성화하였으므로, 이제부터 아이폰은 무선 Wi-Fi AP(Access Point) 역할을 할 수 있다. 따라서 사용자는 일반 유무선 공유기의 Wi-Fi 신호가 없더라도 노트북을 스마트폰의 Wi-Fi에 연결하여 무선 인터넷을 즐길 수 있다.
2. 노트북에서 스마트폰의 핫스팟 연결하기
이제 내 노트북을 아이폰의 Wi-Fi에 연결하여 보자.
1) 노트북의 작업 표시줄에서 우측에 있는 '인터넷 액세스' 아이콘(와이파이 모양)을 클릭한다.
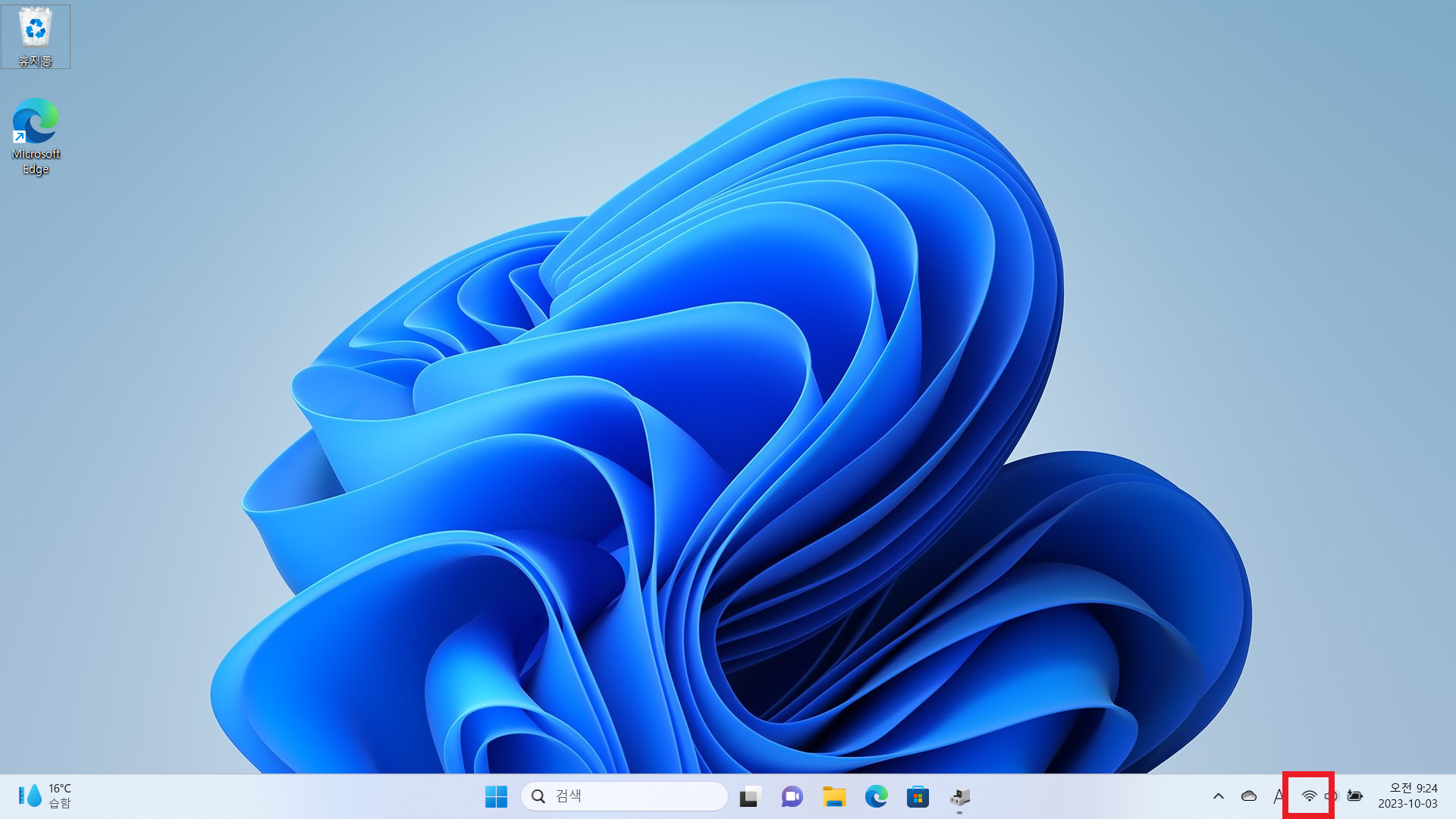
2) 내 노트북의 각종 설정 상태를 확인할 수 있다. 아래의 화면에서 화살표 아이콘(>)을 클릭한다.
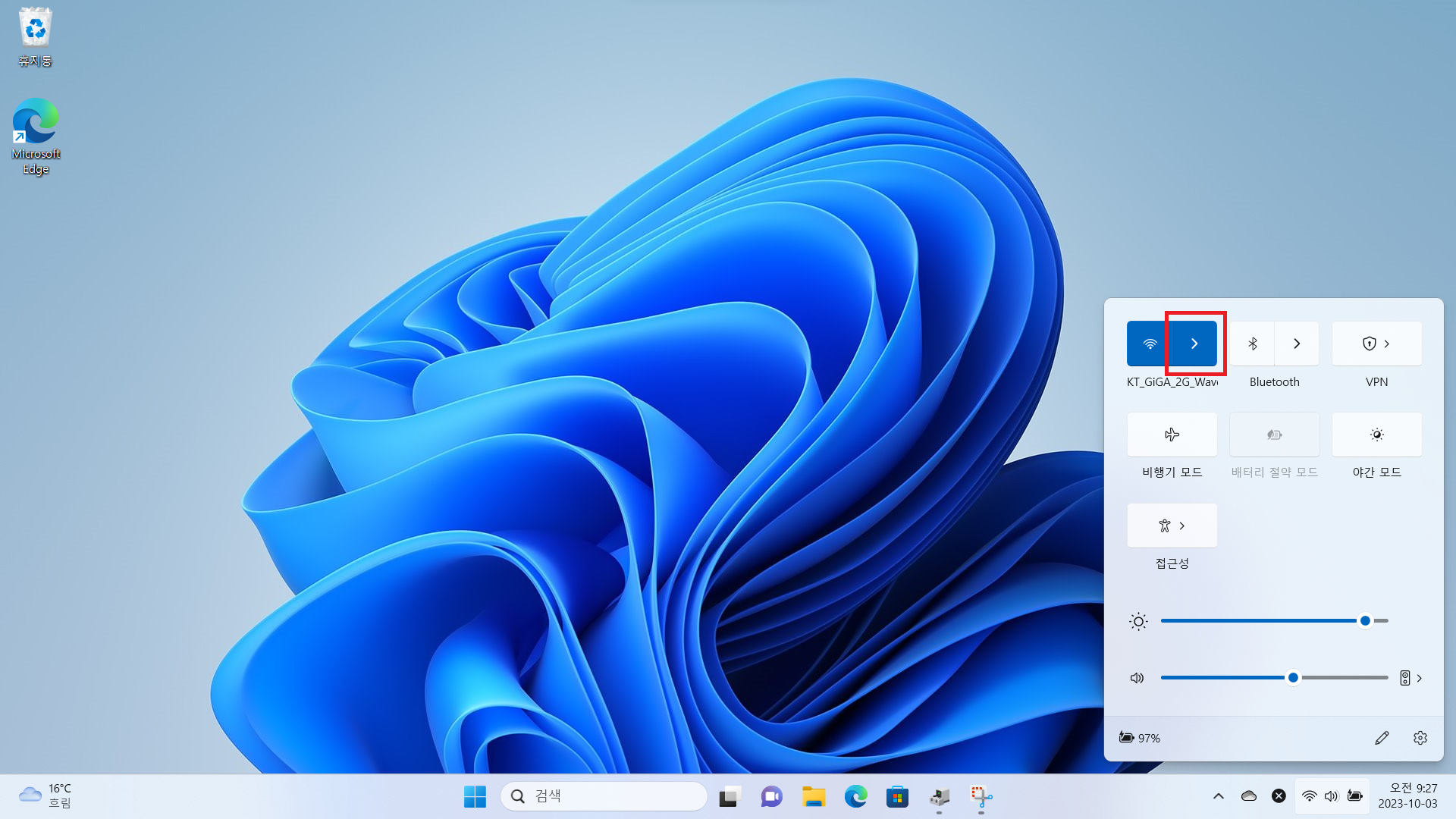
3) 잠시 기다리면, 노트북에서 사용 가능한 네트워크가 모두 표시된다. 여기서 'iphone 5'가 아이폰의 핫스팟을 활성화한 Wi-Fi이다. 아이폰 핫스팟의 Wi-Fi (iphone 5)를 클릭한다.
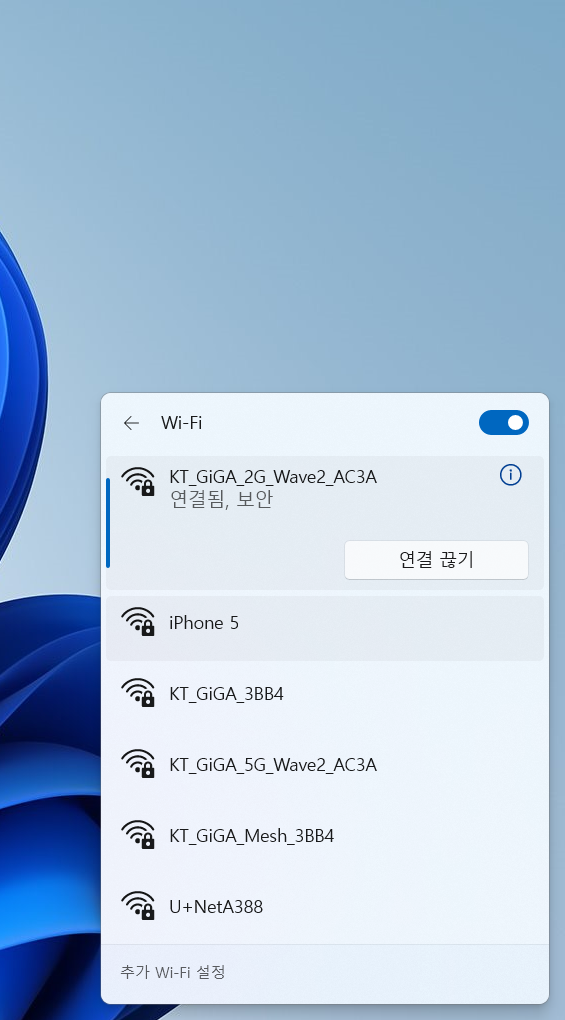
4) 'iphone 5'의 네트워크 보안 키에 '개인용 핫스팟의 Wi-Fi 암호'를 입력한다.
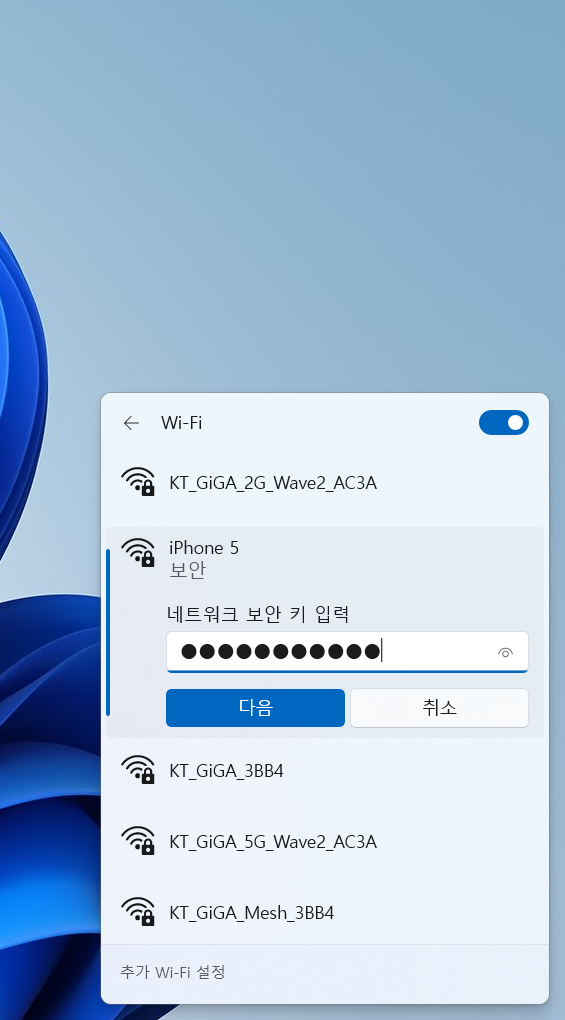
5) [다음]을 클릭하고, 노트북이 아이폰이 제공하는 Wi-Fi 연결에 성공하게 되면, 바로 밑에 '연결됨'이라고 표시된다.
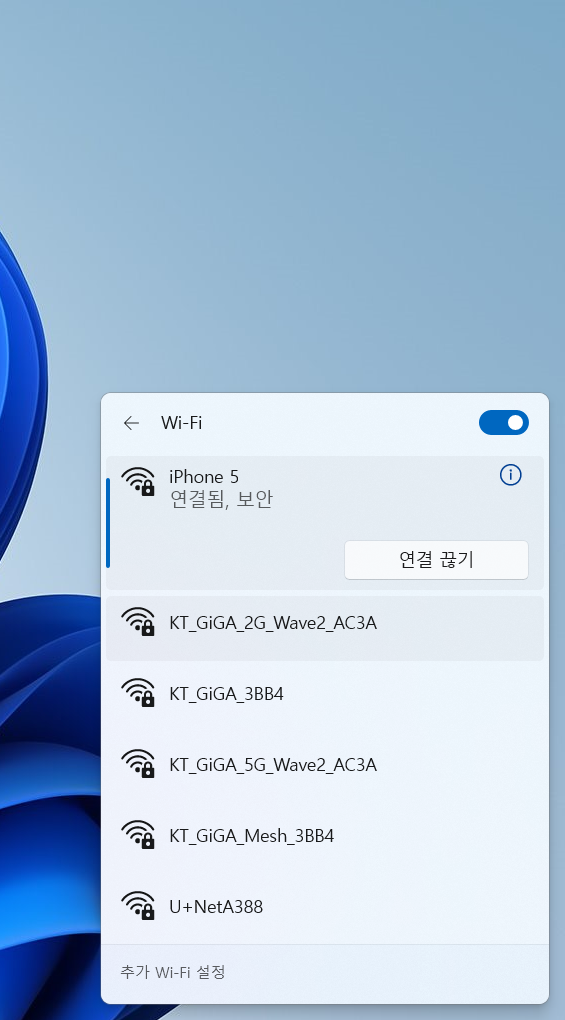
이제부터 노트북은 아이폰(AP)을 통하여 무선으로 인터넷에 접속할 수 있다. Good!
참고로 노트북에서 스마트폰(핫스팟)의 Wi-Fi를 연결하는 것은 상황에 따라 한번에 성공하지 못할 수 있으므로, 안될 경우 포기하지 말고 여러번 연결을 시도해 보아야 한다.