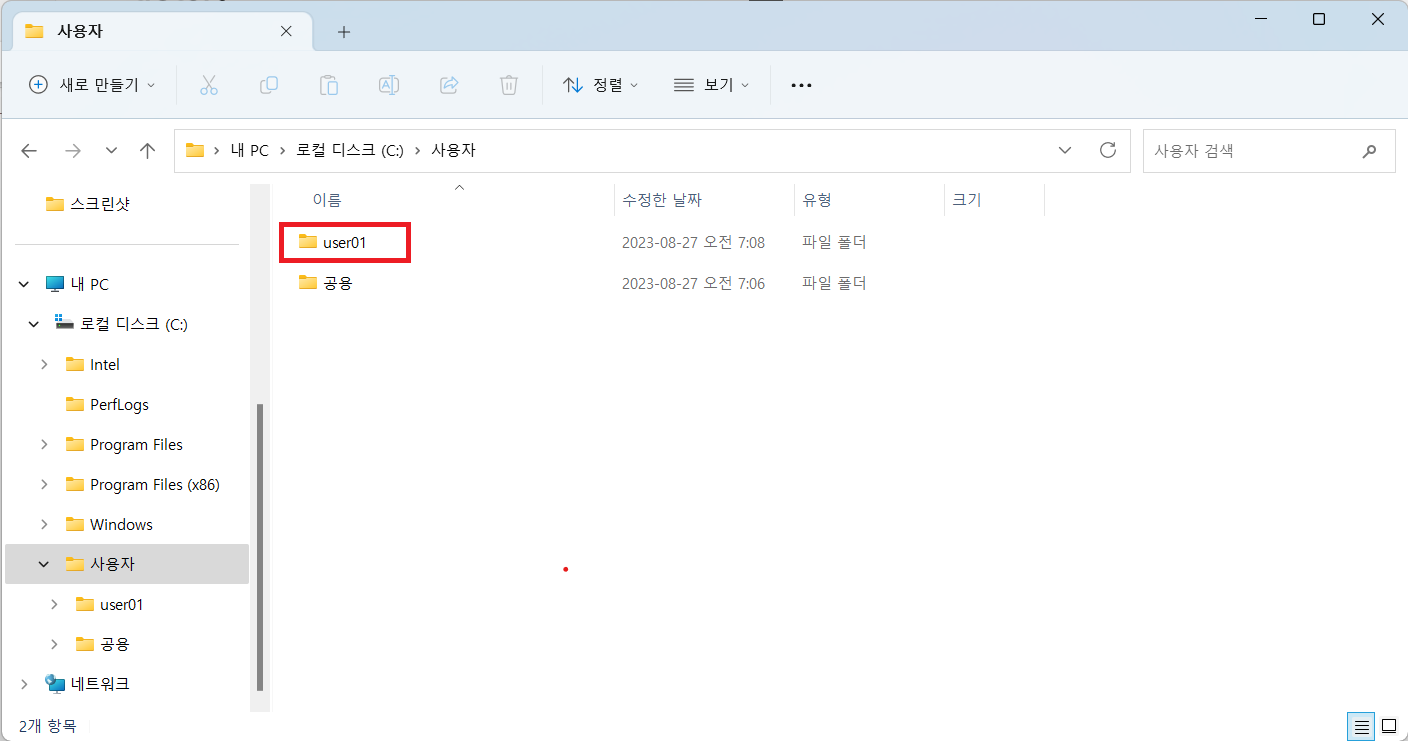윈도우 로컬 계정을 생성하여 설치하는 방법
윈도우 처음 설치 시에 로컬 계정을 생성하여 윈도우를 설치하는 방법에 대해 알아본다.
내 PC에서 윈도우를 사용하기 위해서는 반드시 로그인을 수행해야 되는데, 로그인을 시도하려면 사용자 계정이 필요하다.

그래서 컴퓨터의 운영체제(OS)를 윈도우로 설치하다 보면, 사용자 계정을 추가 또는 생성하는 과정이 있다.
보통은 이 과정에서 Microsoft 계정을 사용하도록 설치 절차가 설정되어 있는데, MS 계정이 없는 경우 또는 MS 계정을 사용하고 싶지 않은 경우 로컬 계정을 사용하여 사용자 계정을 등록할 수도 있다.
여기서 로컬 계정이란 MS 계정이 아닌 내 PC의 윈도우 자체에 개설된 계정을 말한다. 이 로컬 계정은 윈도우를 설치하는 과정 중에 생성되게 된다.
만약 MS 계정으로 윈도우를 설치하였다 하여도 로컬 계정은 자동으로 생성된다. 그러나 이때 로컬 계정의 이름은 MS 계정의 다섯 문자로 설정된다. 예를 들어 추가한 MS 계정이 'qwerty@gmail.com'이라면, 로컬 계정의 이름은 'qwert'라고 자동 설정된다.
물론 MS 계정으로 윈도우를 설치한 후에 로컬 계정의 이름을 바꿀 수 있지만, 이렇게 나중에 로컬 계정의 이름을 바꾼다면 [사용자] 폴더 밑에 이미 생성된 로컬 계정의 폴더 이름과 일치하지 않는 문제가 따른다.
따라서 만약에 로컬 계정을 내가 원하는 이름으로 설정하고 싶다면, 윈도우를 설치하는 과정에서 로컬 계정의 이름을 설정하는 것이 바람직하다.
더구나 로컬 계정으로 윈도우를 설치하고 나서, 나중에 다시 MS 계정으로 변경하여 로그인을 수행할 수도 있으니, 윈도우 설치 시에 MS 계정보다는 로컬 계정을 생성하여 설치 진행할 것을 추천한다.
이제 윈도우 설치 시 로컬 계정으로 진행하는 방법에 대해 살펴보자.
Windows 11의 설치 과정을 통해 알아 볼 예정이며, Windows 10도 진행 절차와 과정은 거의 유사하다.
만약 윈도우를 설치하는 과정 중이라면, 아래와 같이 '국가 또는 지역'을 설정하는 화면이 나타나게 될 것이다.
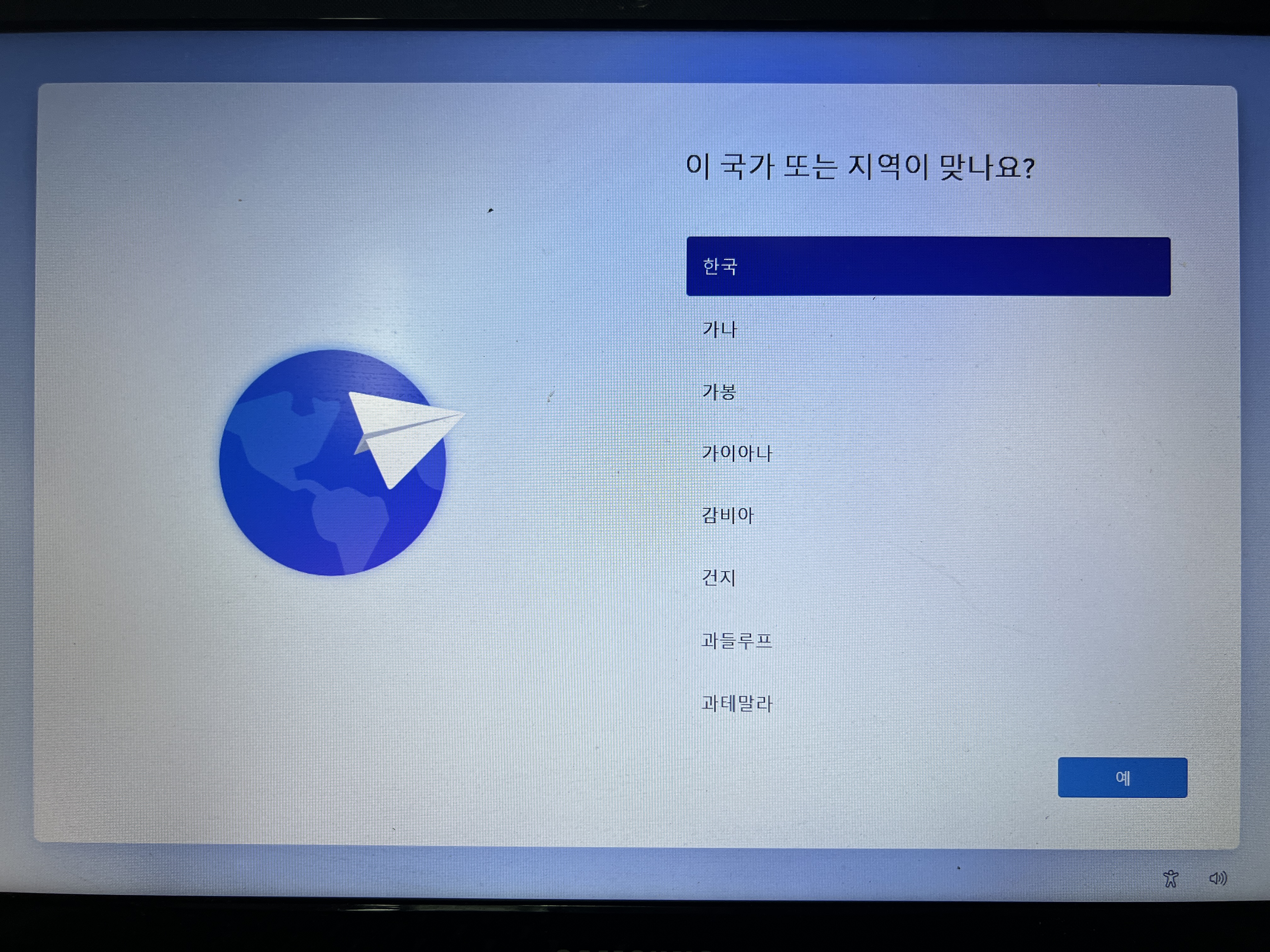
그러면 국가(한국)를 선택하고, 다음 과정으로 진행한다.
이후 과정은 중략하고...
계속해서 윈도우 설치 과정을 진행하다 보면, 아래와 같이 Microsoft 계정을 추가하는 화면이 나타난다.
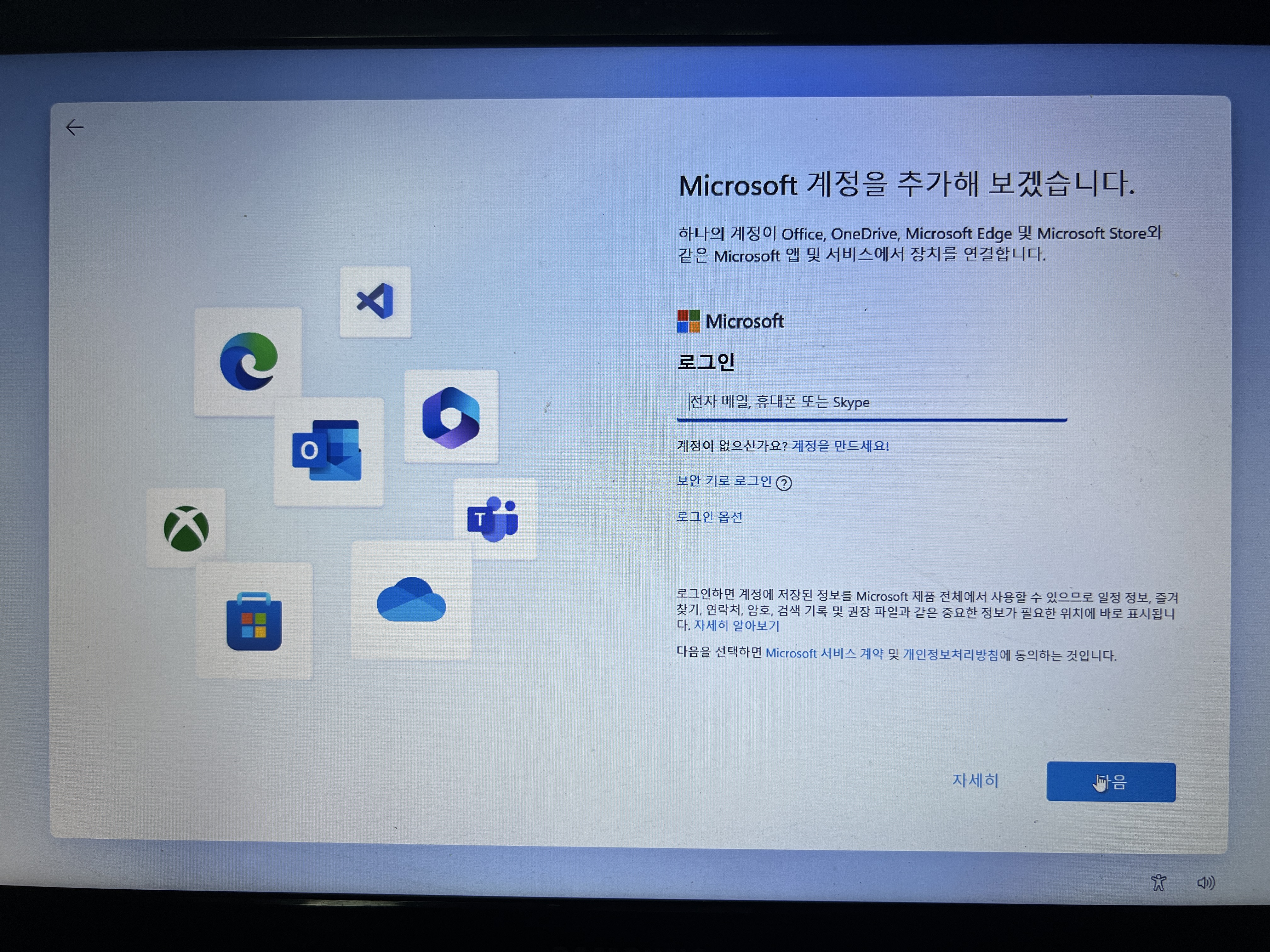
여기서 MS 계정을 추가하거나 생성하여, 다음 단계로 넘어갈 수도 있지만, 로컬 계정을 이용하여 해당 과정을 진행하여 보자.
아래 그림과 같이 위의 계정 입력 란에 임의의 계정(local@local.com)을 입력하고, [다음]을 클릭한다. 임의의 계정이란 말 그대로 아무 계정이나 상관없다는 뜻이며, 임의의 가상 계정을 입력한다.

암호도 임의의 값(123456)으로 입력하고, [로그인]을 클릭한다.
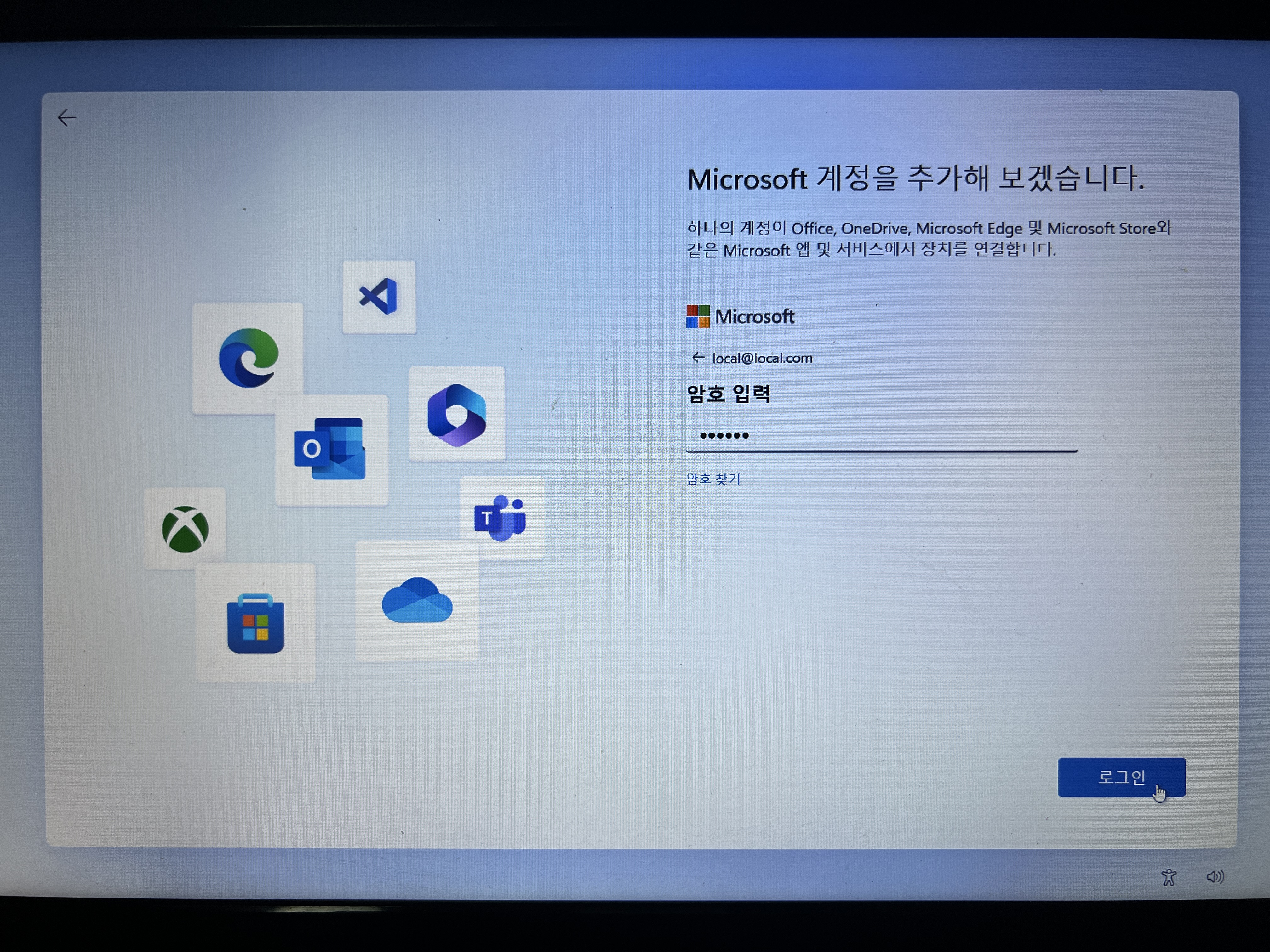
그러면 아래와 같이 '오류가 발생했습니다.'라는 메시지가 나타나게 되는데, 오류 발생 메시지가 나타나더라도 걱정할 필요가 없다.
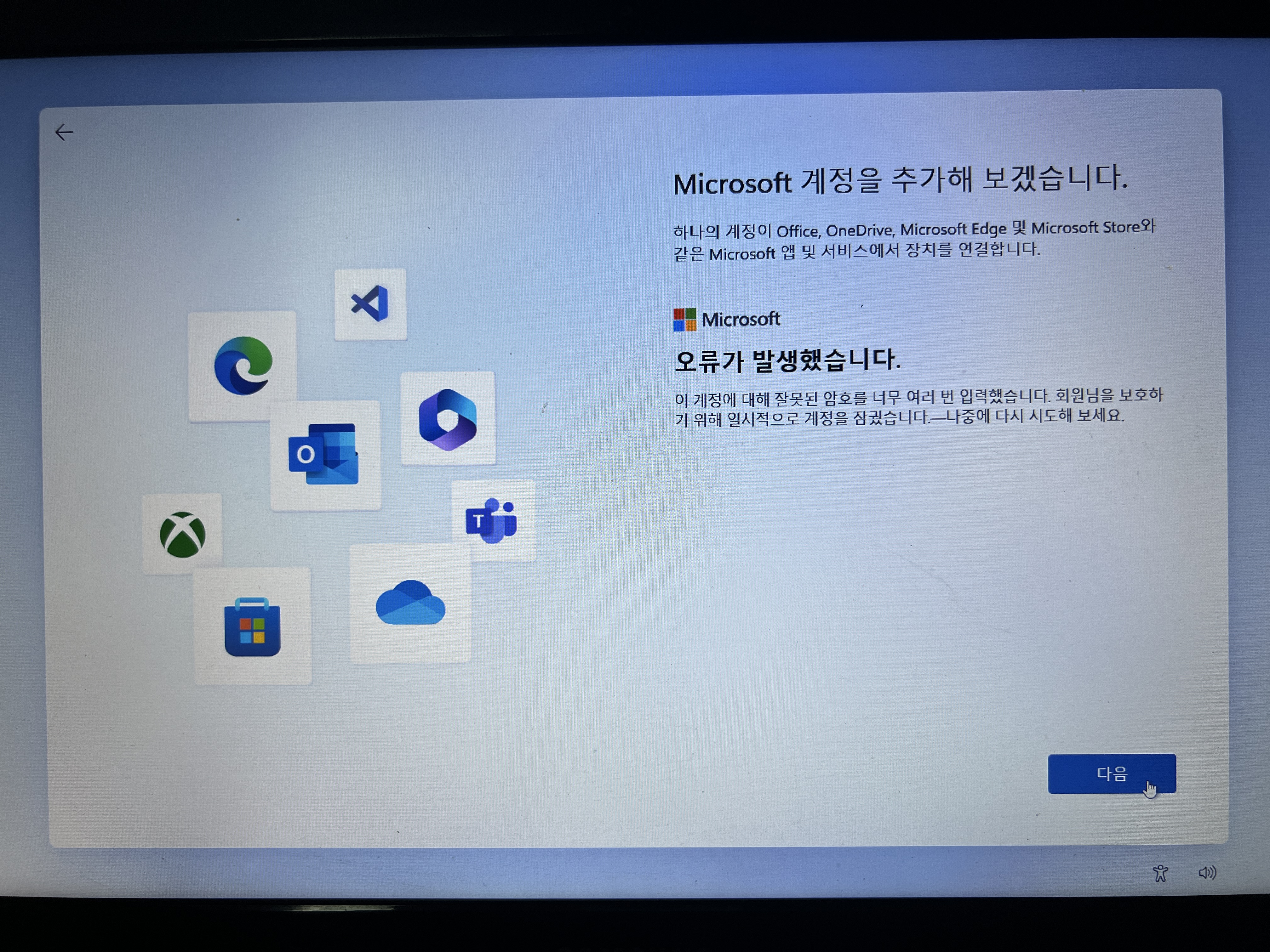
이렇게 해야 로컬 계정을 생성하는 과정으로 진입하게 된다. 그냥 하단에 [다음]을 클릭한다.
그러면 '이 장치를 누가 사용할 건가요?'라는 화면이 나타나게 되고, 이제부터 로컬 계정을 생성하는 과정이 진행된다.
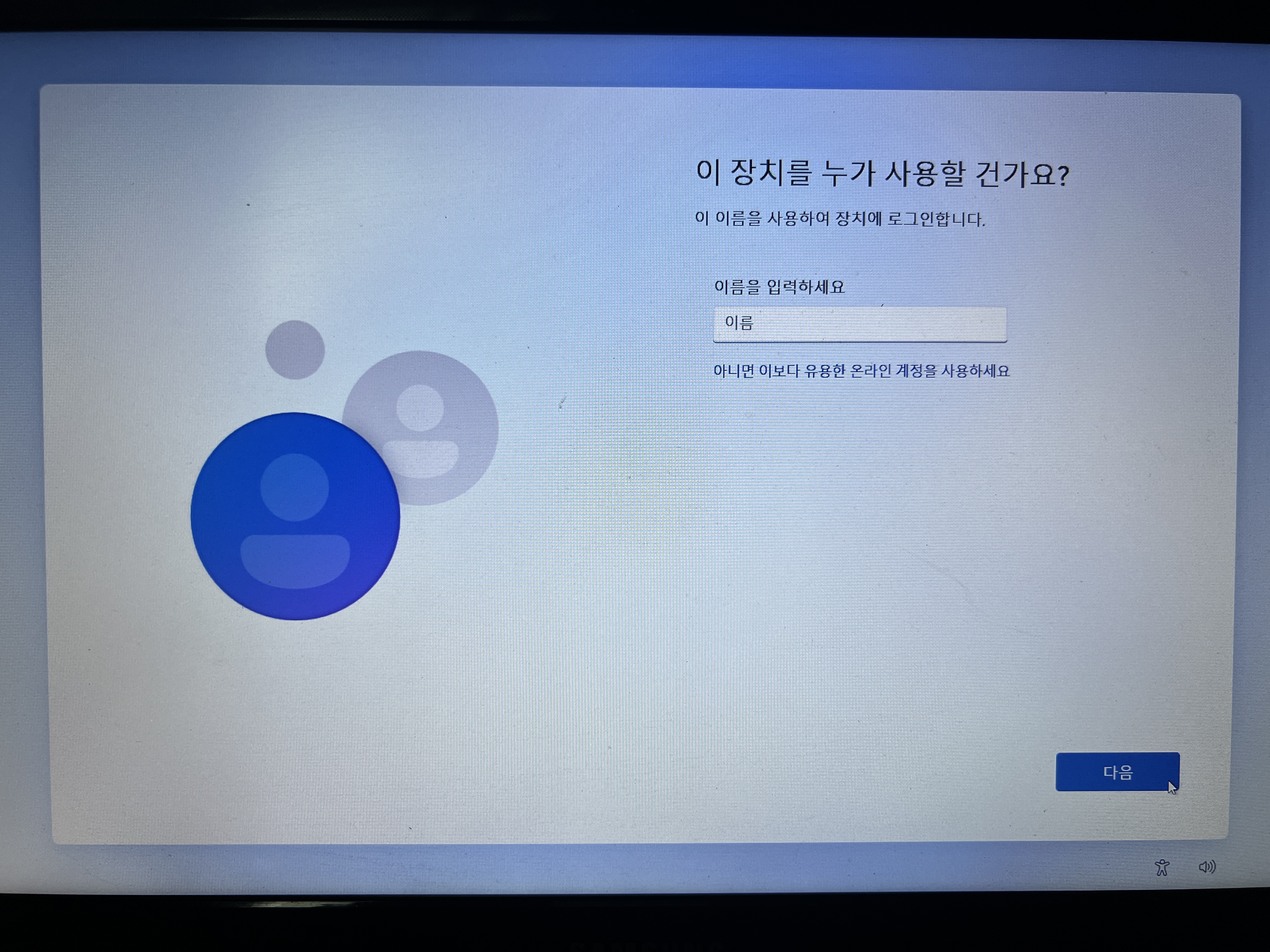
그럼 본인이 미리 생각해 둔 로컬 계정의 이름(user01)을 입력하고, [다음]을 클릭한다.
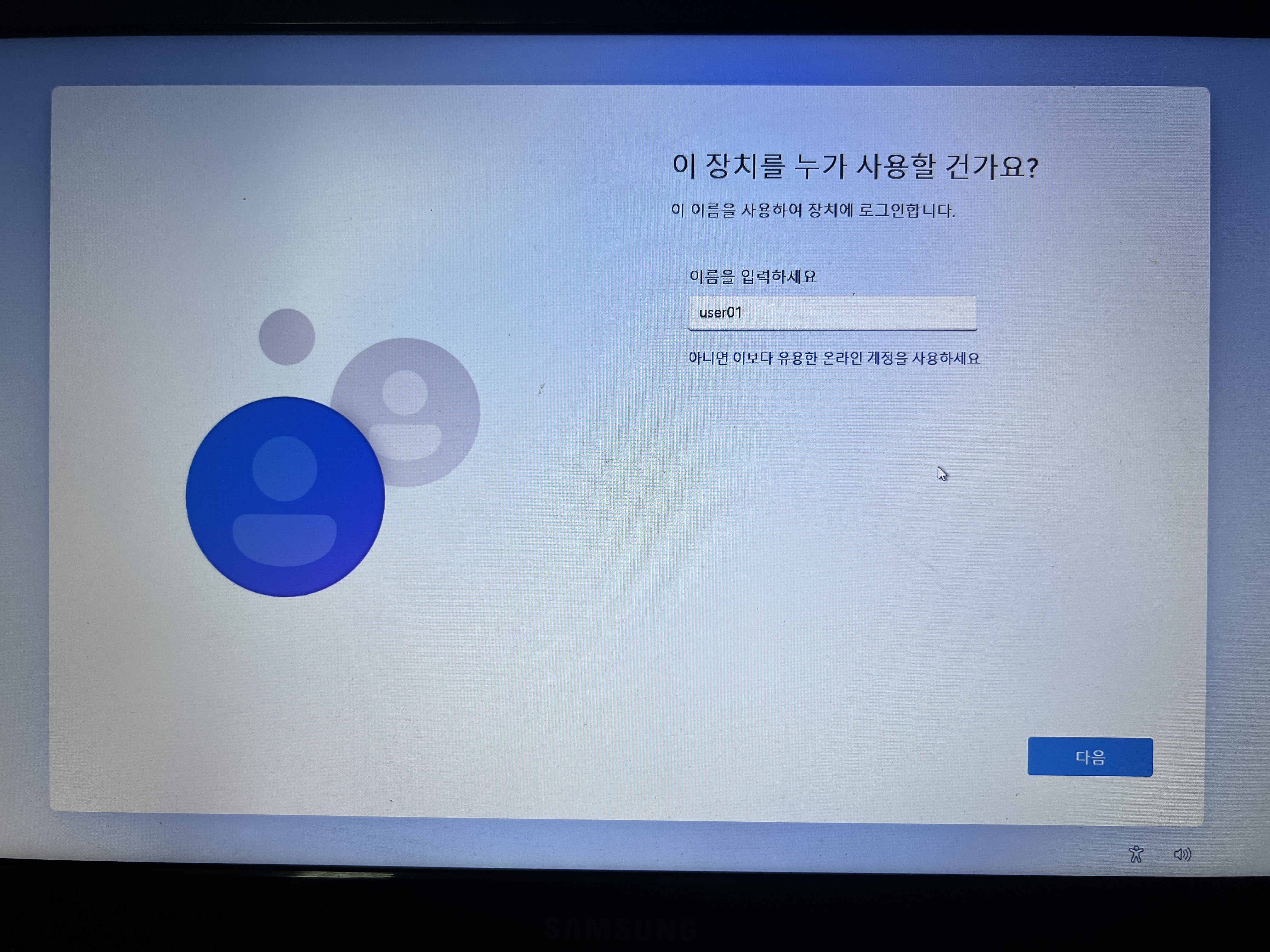
사용할 로컬 계정의 암호를 입력하고, [다음]을 클릭한다.
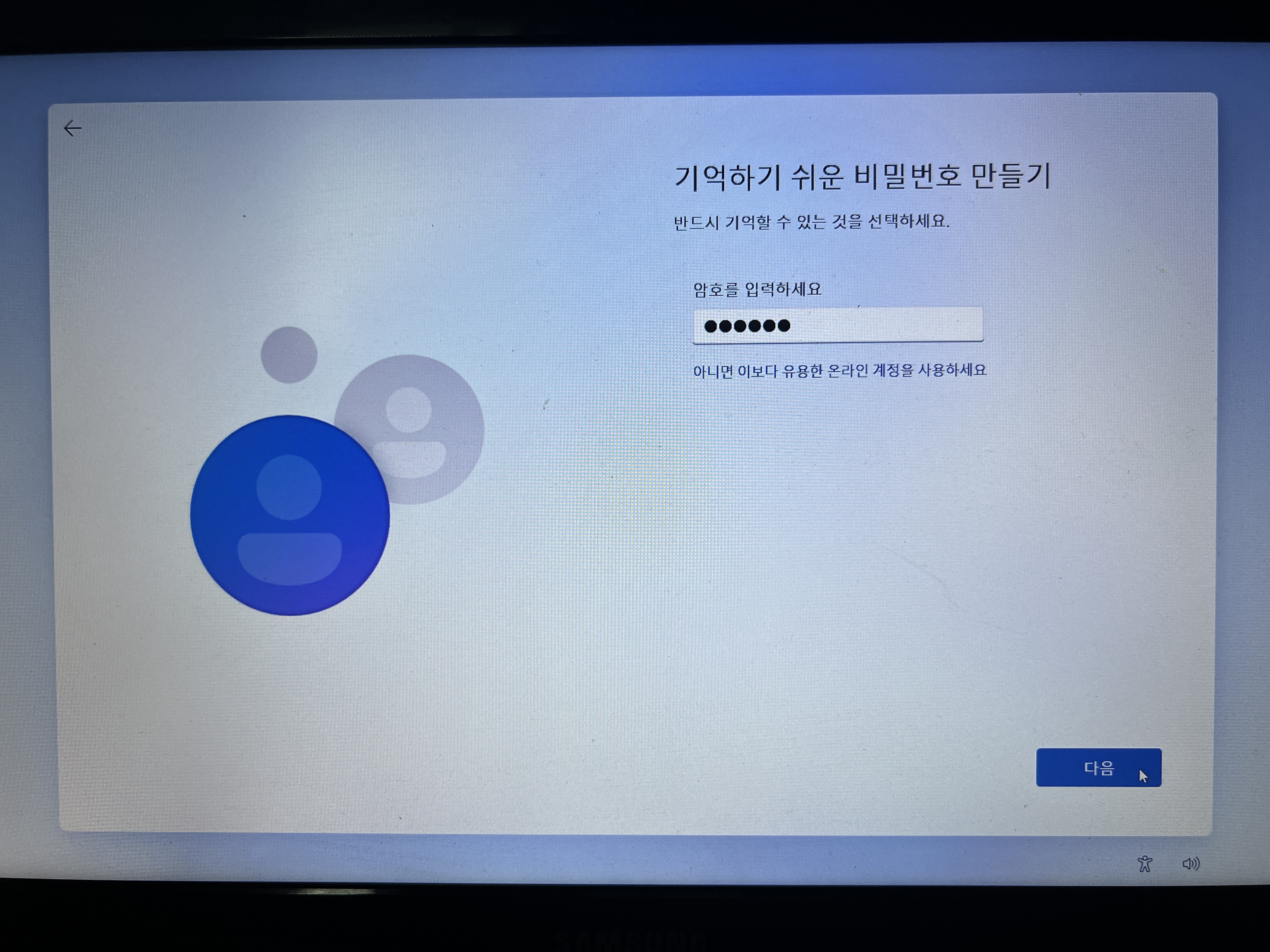
다시 한번 더 로컬 계정의 암호를 입력하고, [다음]을 클릭한다.
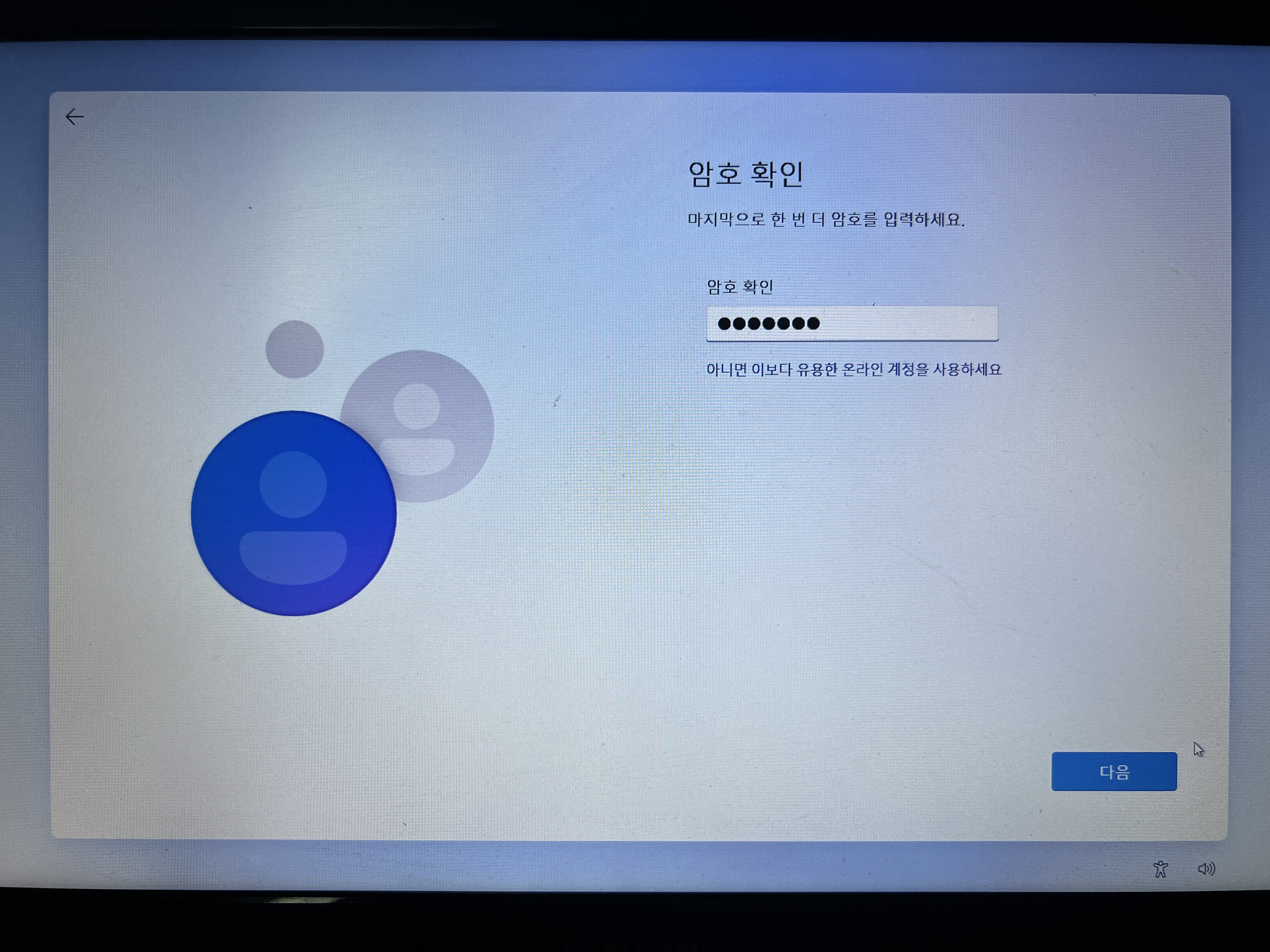
암호는 까먹지 않도록 쉬운 값으로 설정하고, 잘 기억해 두기 바란다.
다음은 보안 질문과 답변을 설정하는 과정이 진행된다.
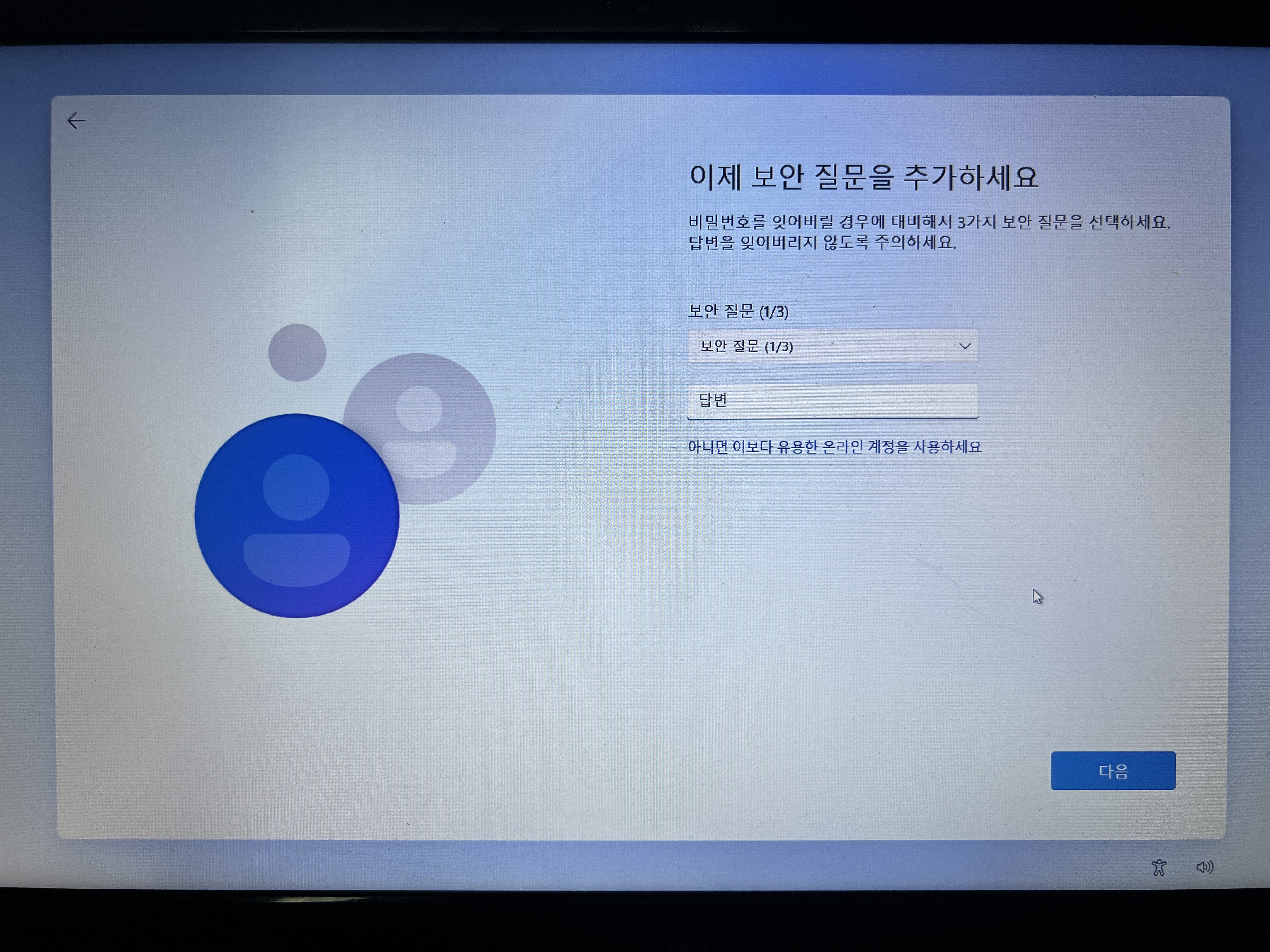
보안 질문은 사용자가 세 가지의 보안 질문을 선택할 수 있으며, 선택한 각 보안 질문에 대한 답변을 등록해야 한다.
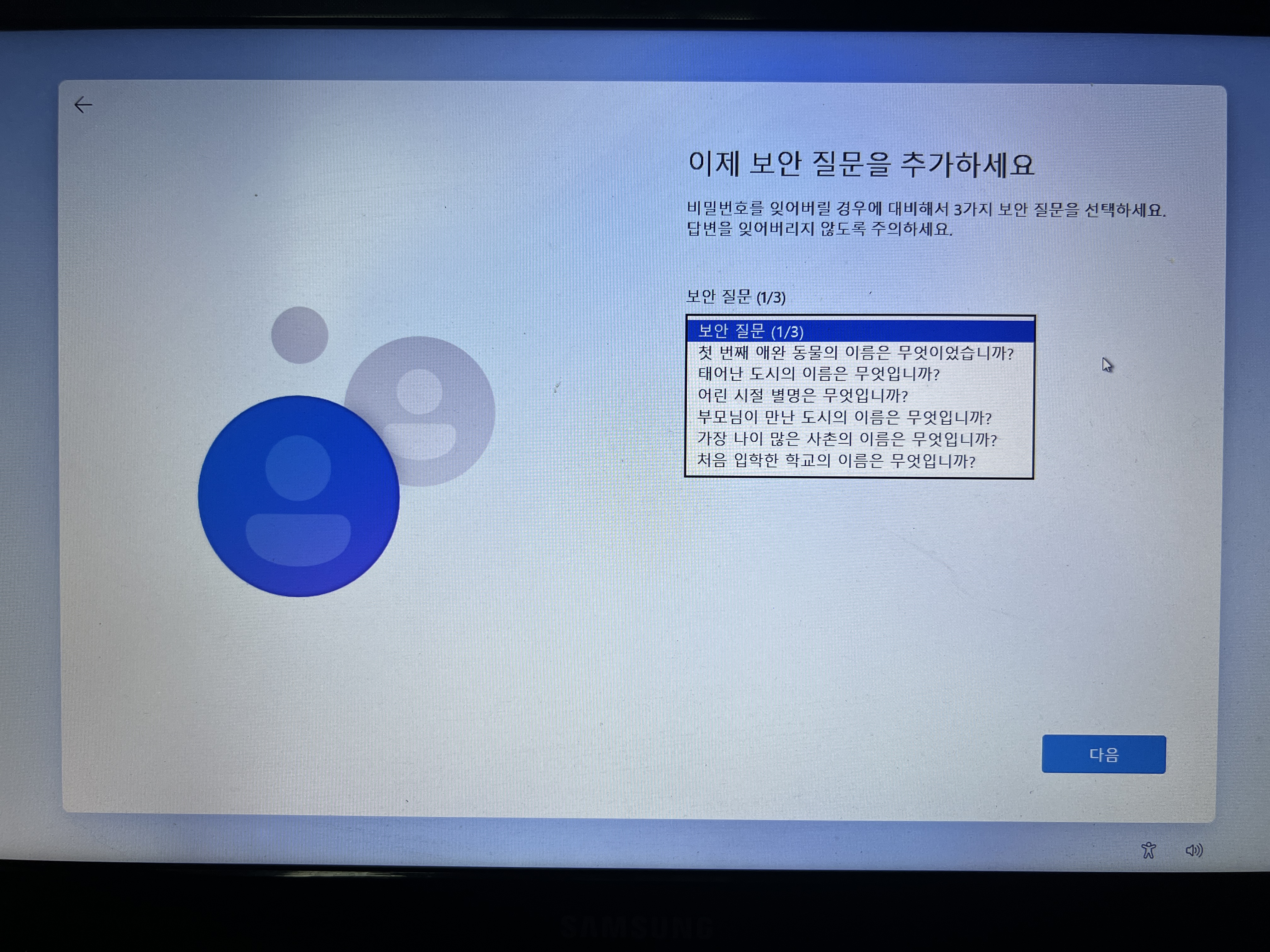

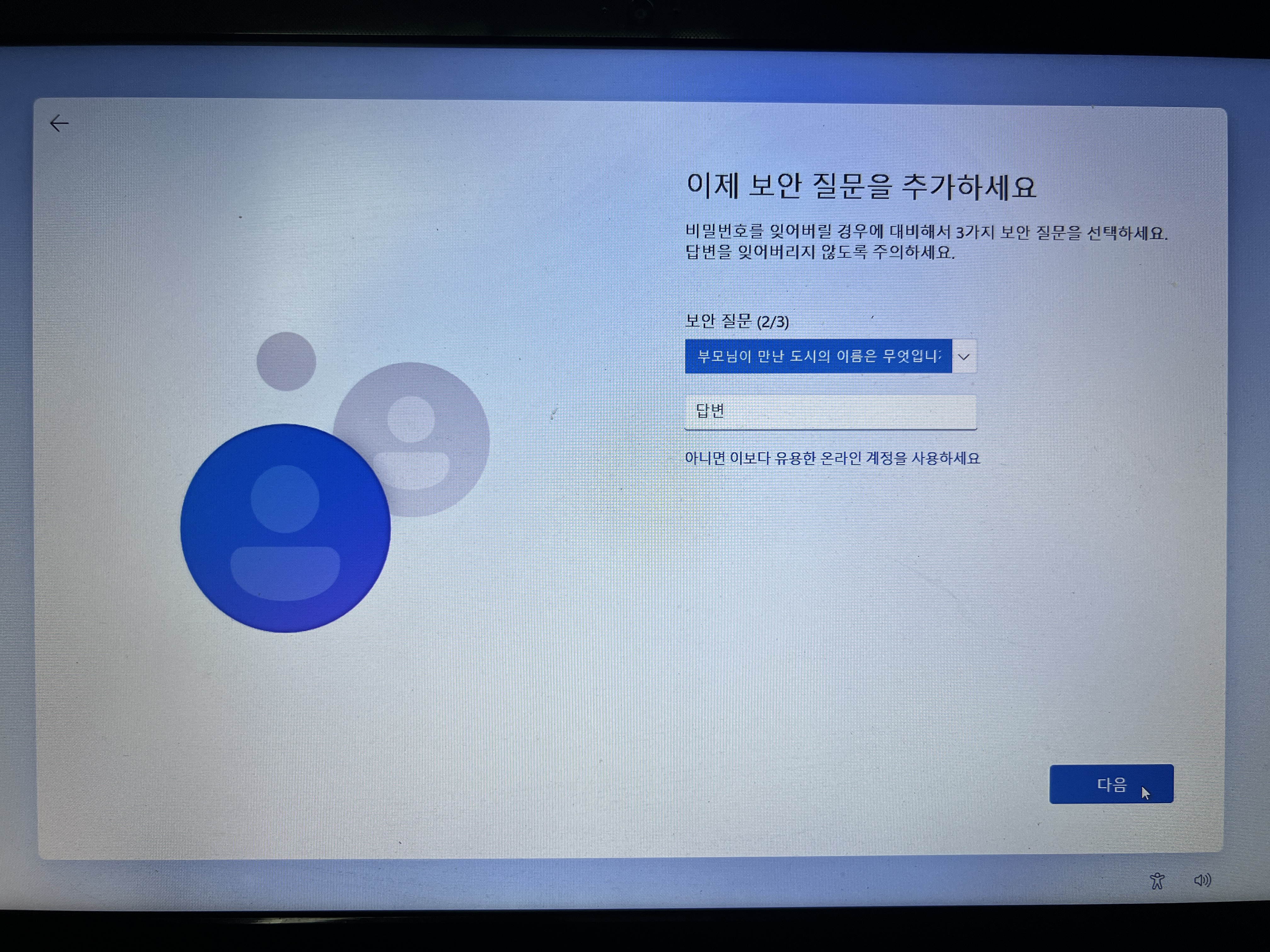

마지막 세 번째 보안 질문의 답변을 입력하였으면, [다음]을 클릭한다. 이것으로 로컬 계정을 생성하는 과정이 완료된 것이다.
다음은 '사용자의 위치 사용 허용' 화면이 나타나는데, 보통 '아니요'를 선택하고, [수락]을 클릭한다.
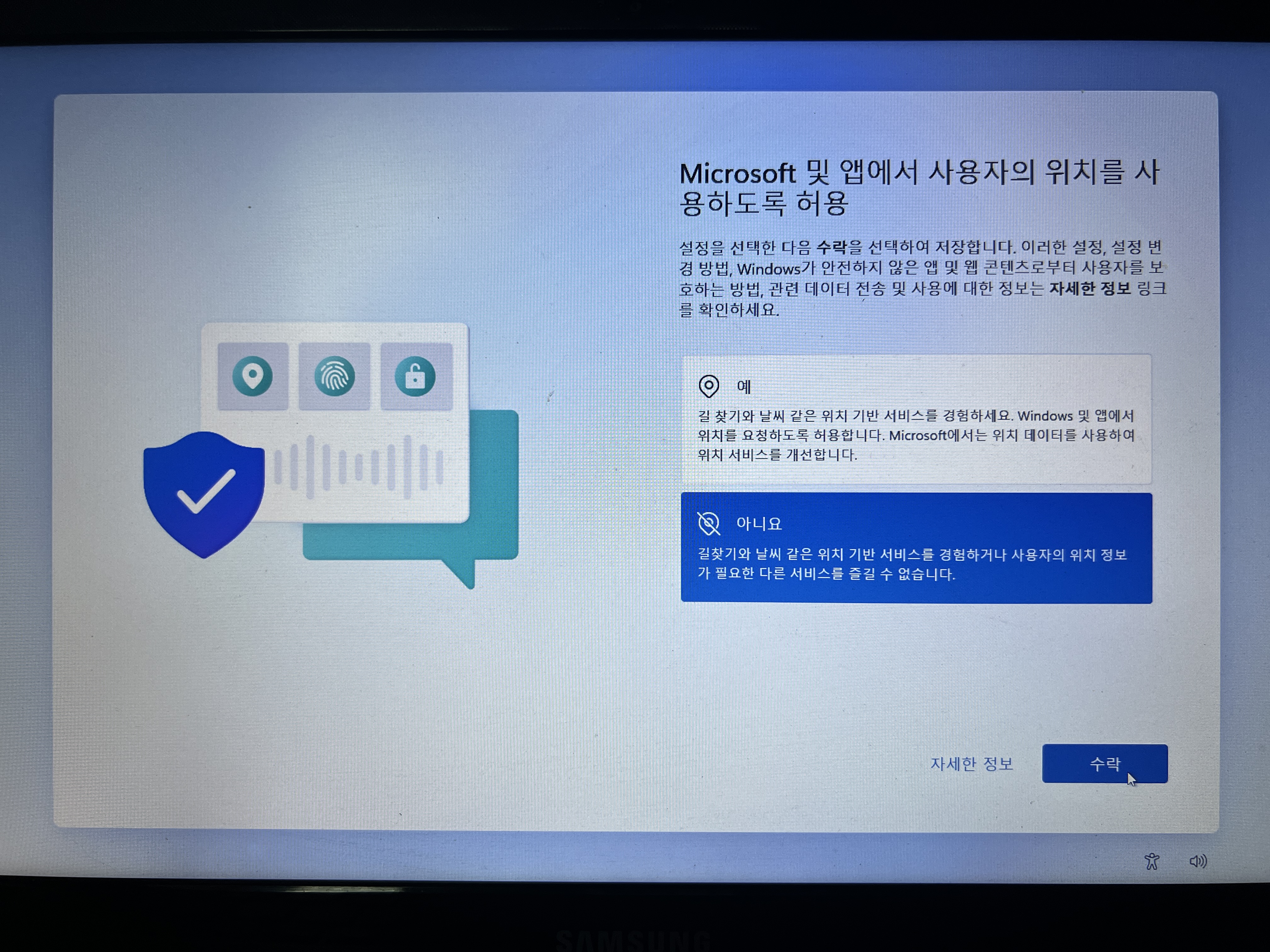
다음의 '내 장치 찾기' 등, 이후 과정은 중략한다.
계속해서 진행하다 보면, 아래와 같은 메시지가 나오게 되며, 작업이 완료될 때까지 잠시 기다린다.
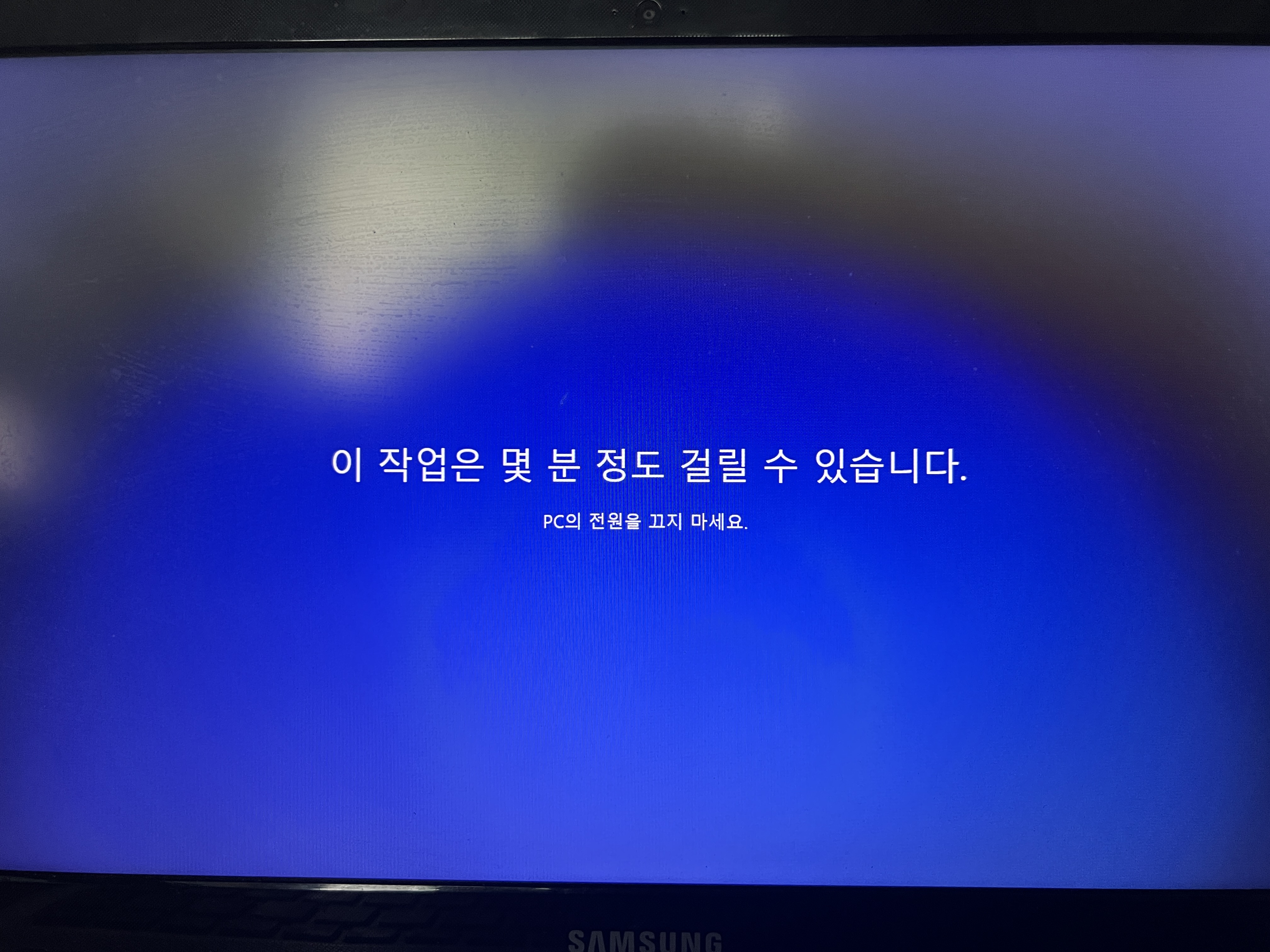
인내심을 갖고 좀 더 기다리면, 아래 그림과 같은 윈도우 바탕 화면이 나타난다.
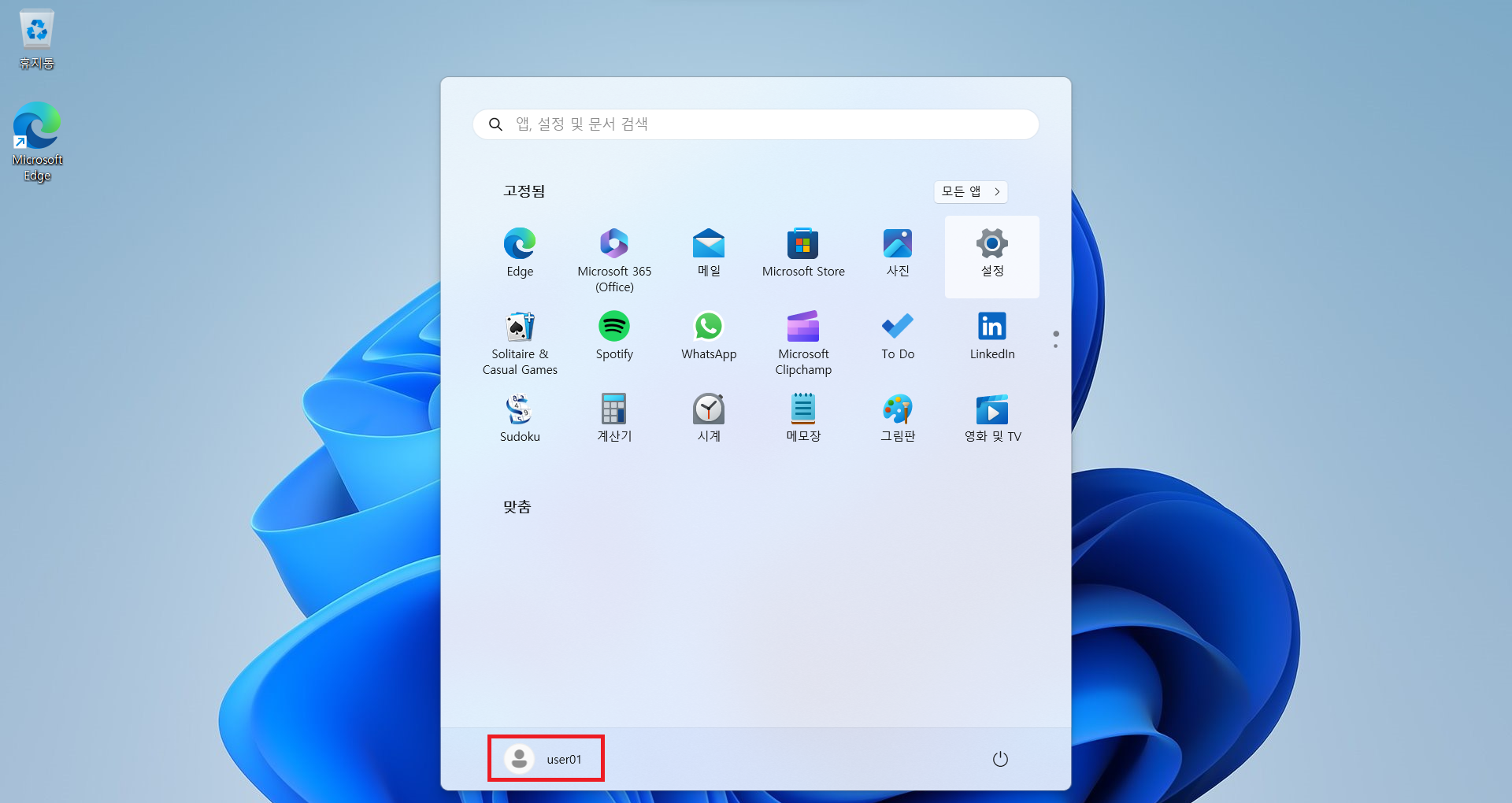
여기까지 진행하면, 로컬 계정(user01)으로 윈도우를 설치하는 과정이 모두 완료된 것이다.
위의 화면에서 '설정(톱니바퀴)'으로 진입하여 보면, 로컬 계정(user01)으로 로그인되어 있는 것을 다시 확인할 수 있다.
설정(톱니바퀴) -> [계정] -> 로컬 계정(USER01) 확인
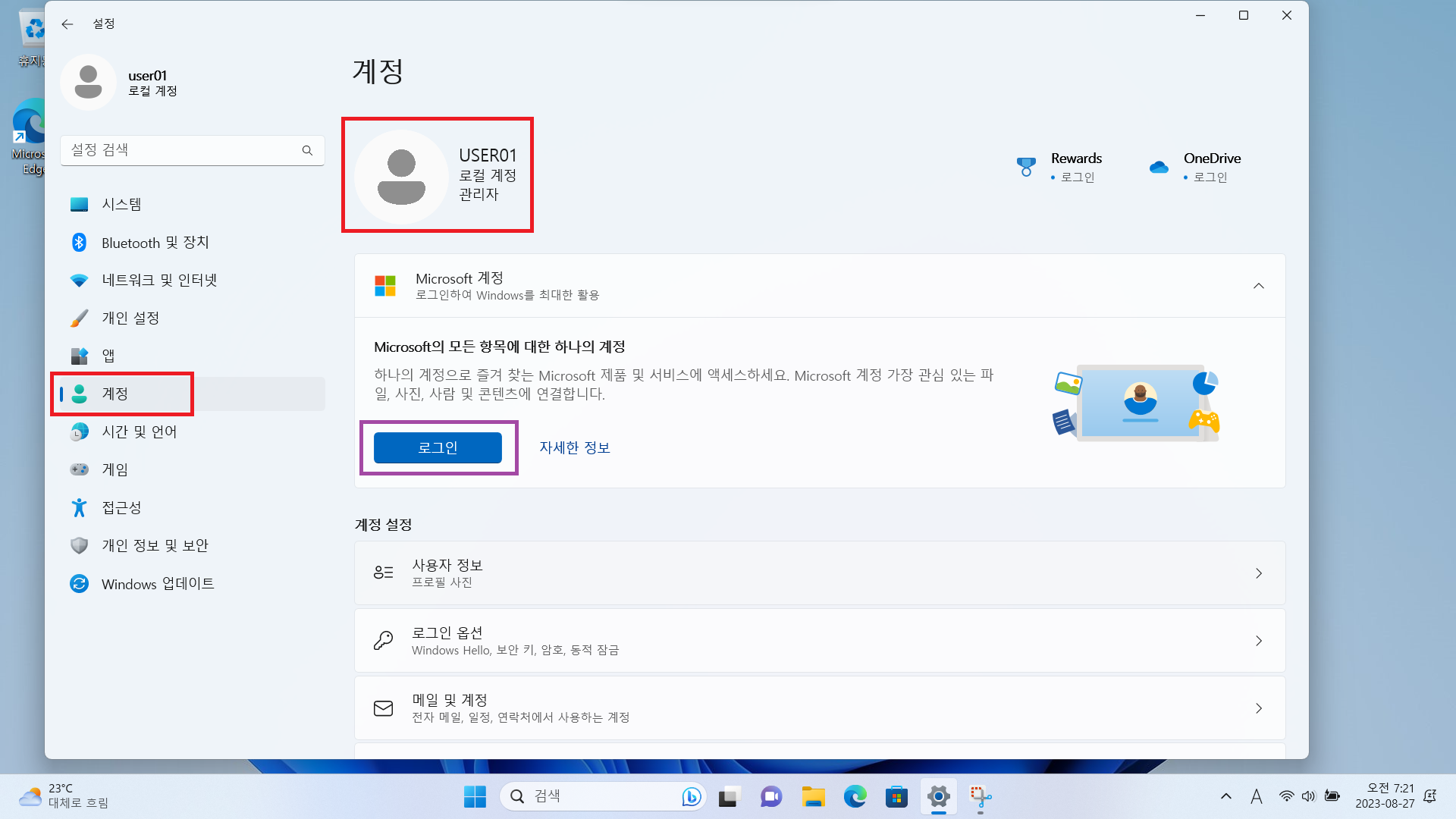
* 참고로 이 화면에서 MS 계정으로 로그인을 수행할 수 있으니, 추가로 시도하여 보기 바란다.
또한 파일 탐색기를 열어서 [사용자] 폴더를 확인하여 보면, 그 밑에 로컬 계정의 폴더(user01)가 생성되어 있는 것을 확인할 수 있다.